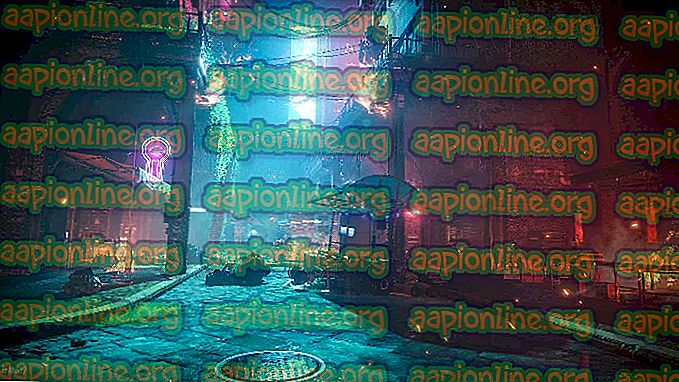Rettelse: GeForce-oplevelse Kan ikke åbne deling
Hvis du bruger et NVidia-grafikkort, har du GeForce Experience-applikationen på dit system. GeForce Experience-applikationen giver dig mulighed for at drage fordel af forskellige NVIDIA-relaterede funktioner og hjælper dig med at holde driverne opdaterede. Men nogle brugere oplever problemer, når de bruger Del-funktionen i GeForce. Du vil se fejlmeddelelsen " GeForce Experience kunne ikke åbne deling " hver gang du klikker på Del fra GeForce Experience-applikationen. Dette vil ske, selvom du har aktiveret delefunktionen fra indstillingerne. Nogle brugere bemærkede, at Share-funktionen var deaktiveret fra indstillingerne, men at tænde for det hjalp ikke, fordi de så fejlmeddelelsen "Det fungerede ikke, prøv at genstarte dit system". Så bunden er, at du ikke kan bruge funktionen GeForce Experience Share.

Hvad forårsager, at GeForce-oplevelsen ikke kan åbne delingsproblemet?
Der er mange ting, der kan forårsage dette problem.
- Antivirus: Antivirusprogrammer kan forhindre applikationer i at komme i gang, og det kan være det, der foregår her. Hvis dette er første gang, du bruger GeForce Experience, er der en stor chance for, at din antivirus blokerer for Share-funktionen.
- Exe-filindstillinger: Dette problem kan også være forårsaget af en fejl. Hvis din vigtigste eksekverbare fil har indstillingen Kør som administrator aktiveret, kan du ikke bruge funktionen Del. Denne indstilling er normalt tændt som standard, så dette kan ske, uden at du ændrer nogen indstillinger. Den sædvanlige løsning til dette er blot at slå denne mulighed fra.
- Korrupt eller inkompatibel installation: Hvis du begyndte at se dette problem efter en ny opdatering fra NVidia, kan problemet muligvis være med opdateringen eller installationen. Nogle gange installeres den nye opdatering ikke korrekt. Dette kan ske på grund af et problem med inkompatibilitet (dine tidligere drivere) eller beskadigede filer. Den mest almindelige løsning til dette er at geninstallere programmet i stedet for at opdatere det.
Bemærk
Hvis du har et antivirusprogram installeret på dit system, skal du starte med at deaktivere applikationen. Antivirusprogrammer er kendt for at blokere andre applikationer. I dette specifikke tilfælde blokerer muligvis din antivirus deling. Faktisk er det kendt, at Bitdefender forårsager problemer med GeForce. Næsten hvert større antivirusprogram leveres med en deaktiveringsindstilling i dag, så du ikke behøver at afinstallere det helt. Bare deaktiver din antivirus i en kort periode og kontroller, om det løser problemet.
Metode 1: Skift indstillinger for nvspcaps64.exe-fil
nvspcaps64.exe har som standard funktionen Kør som administrator aktiveret. Da aktivering af denne mulighed kan forårsage problemet ved hånden, er det klogt at slå denne mulighed fra og se, om den løser problemet. Følg nedenstående trin for at deaktivere indstillingen Kør som administrator for filen nvspcaps64.exe.
- Kontroller først, at GeForce Experience-applikationen er slået fra
- Hold Windows nede, og tryk på E
- Type C: / Programfiler / NVIDIA Corporation / Shadowplay i adresselinjen, og tryk på Enter

- Find filen med navnet nvspcaps64.exe, og højreklik på den
- Vælg Egenskaber

- Klik på fanen Kompatibilitet
- Fjern markeringen i indstillingen Kør dette program som administrator

- Klik på Anvend, og vælg derefter Ok
Tænd nu GeForce Experience og se, om du kan aktivere Share.
Metode 2: Afinstaller og geninstaller GeForce Experience
En simpel løsning til dette problem er bare at afinstallere og geninstallere hele GeForce Experience. Dette fungerer, fordi de nye opdateringer undertiden muligvis ikke installeres korrekt. Så afinstallation og geninstallation vil sikre dig, at du har alle de friske filer, og at alt er opdateret. Mange brugere løste dette problem ved at geninstallere GeForce Experience.
- Hold Windows nede, og tryk på R
- Skriv appwiz.cpl, og tryk på Enter

- Find GeForce Experience- applikationen fra listen, og højreklik på Vælg Afinstaller / Skift, og følg instruktionerne på skærmen

- Når applikationen er afinstalleret, skal du genstarte
- Download nu en ny kopi af opsætningen fra det officielle websted, og installer GeForce Experience
Alt skal fungere normalt efter geninstallationen.
Metode 3: Kør NVidia Share som administrator
En anden løsning på dette problem er at køre NVidia-delen med administratorrettigheder. Dette kan være en smule forvirrende, fordi vi deaktiverede Kør som administratorindstillinger i metode 1, men metode 1 blev anvendt på den NVidia-eksekverbare fil, hvorimod denne metode vil blive gjort for den faktiske NVidia Share-fil. Mange brugere løste dette problem ved at køre NVidia Share med administratorrettigheder, så følg nedenstående trin, hvis du ikke er sikker på, hvordan du gør netop det.
- Hold Windows nede, og tryk på E
- Type C: / Programfiler (x86) / NVIDIA Corporation / NVIDIA GeForce Experience i adresselinjen, og tryk på Enter
- Find og højreklik på NVidia Share . Vælg Egenskaber

- Klik på fanen Kompatibilitet
- Marker indstillingen Kør dette program som administrator

- Klik på Anvend, og vælg derefter Ok
- Luk nu File Explorer. Hold SHIFT-, CTRL- og Esc-tasterne samtidigt ( SHIFT + CTRL + Esc) for at åbne Task Manager
- Find NVidia-processer fra processelisten. Vælg en af NVidia-processen (hvilken som helst) og klik på Afslut opgave . Gentag denne proces for alle NVidia-processer.

- Naviger tilbage til, hvor filen NVidia Share var placeret ved at følge trin 1 og 2
- Højreklik på NVidia Share, og vælg Kør som administrator

- Giv det et øjeblik. Lad NVidia Share starte
- Genstart nu systemet. Sørg for, at du faktisk genstarter og ikke lukker systemet. Dette fungerer ikke, hvis du lukker ned og starter systemet.
- Når systemet er genstartet, skal du følge trin 1 og 2
- Højreklik på NVidia Share og vælg Kør som administrator
Start nu NVidia GeForce Experience, og alt skal fungere fint.