Rettelse: Fjerncomputeren kræver godkendelse på netværksniveau
Brugere rapporterer en fejl, der er anført nedenfor på domæne-tilsluttede systemer, når de forsøger at få fjernadgang til computersystemer. Dette sker, selv når netværksniveau-godkendelse (eller NLA) er aktiveret på computeren. Der er enkle løsninger til rådighed for at løse dette problem. Enten kan du deaktivere indstillingen direkte ved hjælp af egenskaber, eller du kan foretage nogle ændringer i registreringsdatabasen og prøve at genstarte systemet.
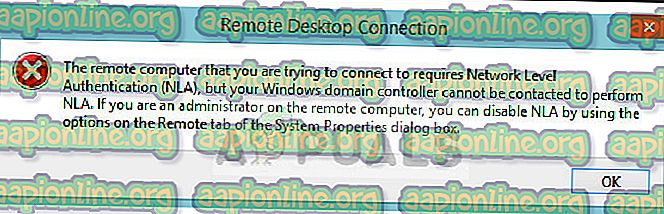
Den fjerncomputer, som du prøver at oprette forbindelse til, kræver godkendelse af netværksniveau (NLA), men din Windows-domænekontroller kan ikke kontaktes for at udføre NLA. Hvis du er administrator på fjerncomputeren, kan du deaktivere NLA ved at bruge indstillingerne på fanen Fjernbetjening i dialogboksen Systemegenskaber.
Eller dette kan også ske:
Fjerncomputeren kræver godkendelse på netværksniveau, som din computer ikke understøtter. Kontakt din systemadministrator eller teknisk support for hjælp.
Bemærk: Før du følger disse løsninger, er det vigtigt, at du sikkerhedskopierer dine data og opretter en kopi af dit register på forhånd. Sørg for, at der ikke er løbende opgaver på begge computere, før du fortsætter.
Løsning 1: Deaktivering af NLA ved hjælp af egenskaber
Autentificering på netværksniveau er god. Det giver ekstra sikkerhed og hjælper dig som netværksadministrator med at kontrollere, hvem der kan logge ind på hvilket system ved blot at markere en enkelt boks. Hvis du vælger dette, skal du sørge for, at din RDP-klient er blevet opdateret, og at målet er domænetgodkendt. Du skal også kunne se en domænecontroller.
Vi går gennem ruten til indstilling af fjernskrivebord og holder tingene enkle i starten. Hvis dette ikke fungerer, har vi også dækket andre løsninger efter denne.
- Tryk på Windows + R, skriv “ sysdm.cpl ”, og tryk på Enter. Du vil være i systemets egenskaber.
- Klik på fjernbetjeningen og fjern markeringen fra " Tillad kun forbindelser fra computere, der kører Fjernskrivebord med netværksniveau-godkendelse (anbefales) ".
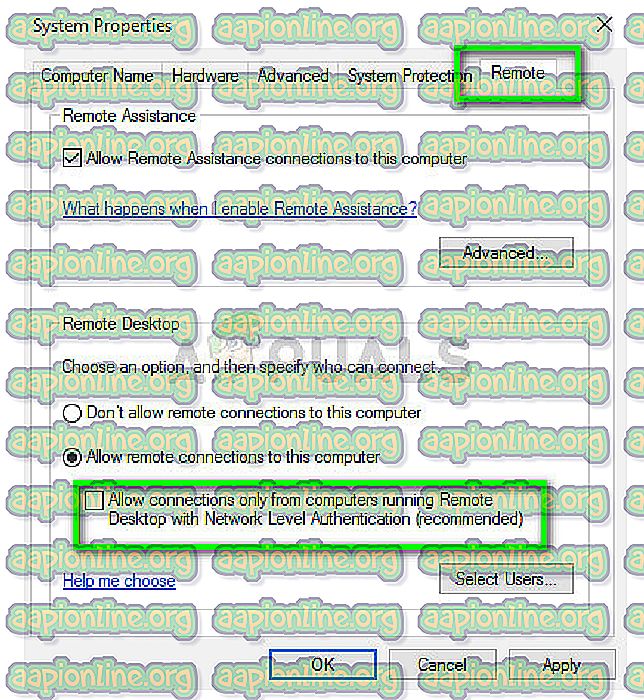
- Tryk på Anvend for at gemme til ændringer og afslutte. Prøv nu at logge ind på fjerncomputeren igen, og kontroller, om problemet er løst.
Løsning 2: Deaktivering af NLA vha. Registreringsdatabasen
Denne metode fungerer også, hvis du af en eller anden grund ikke er i stand til at udføre den første. Vær dog opmærksom på, at dette kræver, at du genstarter din computer fuldstændigt og kan betyde en del nedetid, hvis du har en produktionsserver, der kører. Sørg for at gemme alt dit arbejde og forpligt dig, hvis der stadig er noget tilbage i iscenesættelsesmiljøet.
- Tryk på Windows + R, skriv “ regedit ” i dialogboksen, og tryk på Enter for at starte registreringsdatabasen editor.
- Når du er i registreringsdatabasen editor, skal du klikke på File> Connect Network Registry . Indtast detaljerne på fjerncomputeren, og prøv at oprette forbindelse.
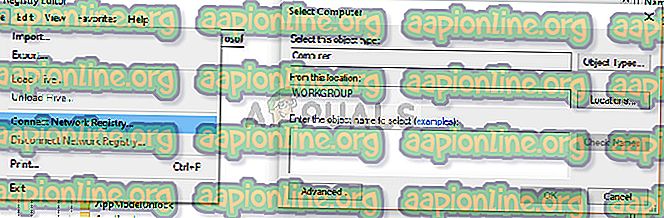
- Når du er tilsluttet, skal du navigere til følgende filsti:
HKLM> SYSTEM> CurrentControlSet> Control> Terminal Server> WinStations> RDP-Tcp
- Skift nu følgende værdier til 0.
SecurityLayer UserAuthentication
- Naviger nu til PowerShell og udfør kommandoen
genstart-computer
Løsning 3: Deaktivering ved hjælp af PowerShell
En af mine foretrukne metoder til at deaktivere NLA uden at komme i detaljer, er at deaktivere det ved hjælp af kommandoen PowerShell eksternt. PowerShell giver dig mulighed for at tappe ind på fjerncomputeren, og efter at have målrettet maskinen, kan vi udføre kommandoerne for at deaktivere NLA.
- Start PowerShell på din computer ved at trykke på Windows + S, skriv "powershell" i dialogboksen, højreklik på resultatet og vælg "Kør som administrator".
- Når du er i PowerShell, skal du udføre følgende kommando:
$ TargetMachine = “Target-Machine-Name” (Get-WmiObject -class “Win32_TSGeneralSetting” -Namespace root \ cimv2 \ terminalservices -ComputerName $ TargetMachine -Filter “TerminalName = 'RDP-tcp'”). SetUserAuthenticationRequired (0)
Her er "Mål-maskin-navn" navnet på den maskine, du målretter mod.
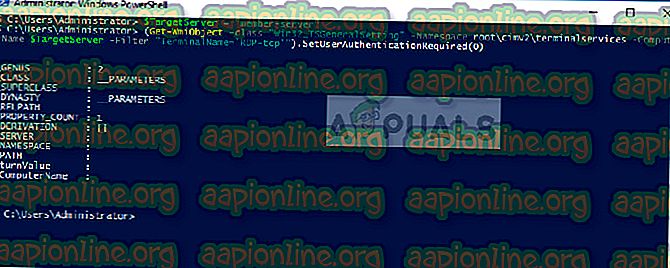
I eksemplet ovenfor er serverens navn “medlem-server”.
Løsning 4: Brug af Group Policy Editor
En anden måde at deaktivere NLA er ved hjælp af gruppepolitisk editor. Dette er nyttigt, hvis du er deaktiveret tæppe. Bemærk, at Group Policy Editor er et kraftfuldt værktøj, og at ændre værdier, som du ikke har nogen idé om, kan gøre din computer ubrugelig. Sørg for, at du sikkerhedskopierer alle værdier, før du fortsætter.
- Tryk på Windows + R, skriv “ gpedit. msc ”i dialogboksen, og tryk på Enter.
- Når du er i gruppepolitiditoren, skal du navigere til følgende sti:
Computerkonfiguration> Administrative skabeloner> Windows-komponenter> Fjernskrivebordstjenester> Sessionhost til eksternt skrivebord> Sikkerhed
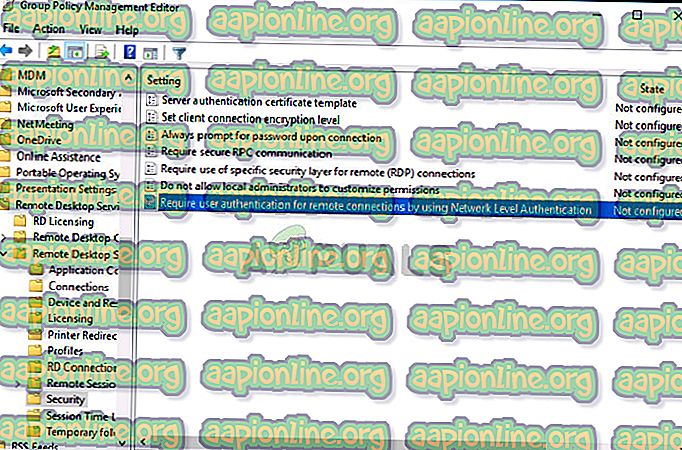
- Søg nu efter ' Kræv brugergodkendelse til fjernforbindelser ved hjælp af netværksniveau-godkendelse ' og indstil den til deaktiveret .
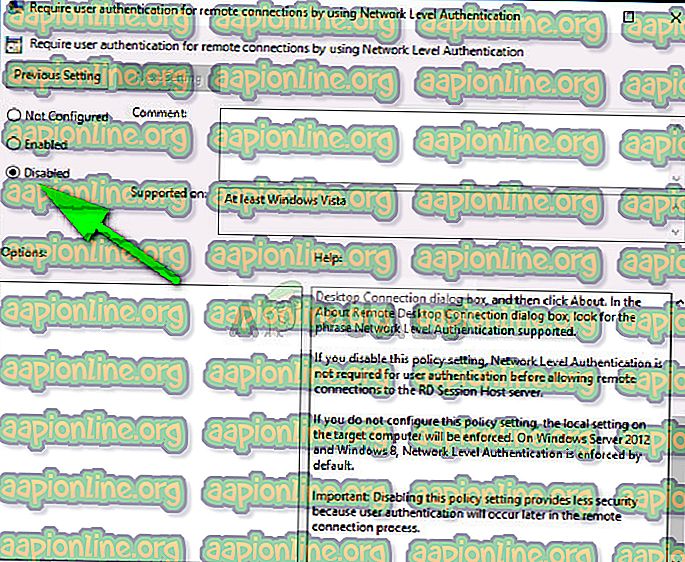
- Efter dette trin skal du kontrollere, om fejlen er løst.
Bemærk: Hvis du selv efter alle disse trin ikke kan oprette forbindelse, kan du prøve at fjerne maskinen fra dit domæne og derefter læse det. Dette initialiserer alle konfigurationer igen og får det rigtigt for dig.



