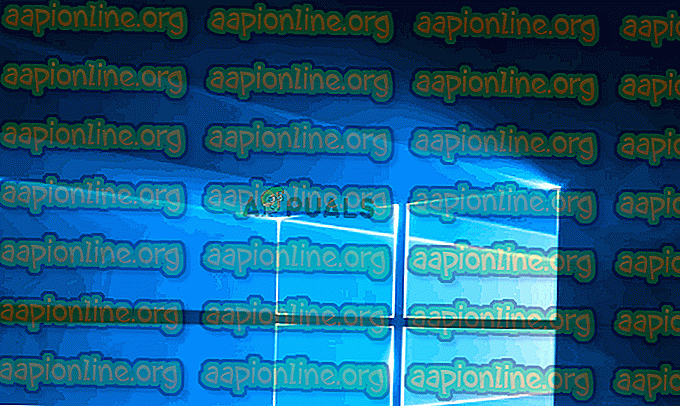Rettelse: Fejl 0x80071771 på Windows 10
Nogle brugere får fejlen 0x80071771, når de prøver at åbne eller håndtere en fil på Windows 10. Dette rapporteres typisk at forekomme efter, at brugeren har opgraderet til den nyeste Windows-version fra en ældre version. Fejlmeddelelsen ledsages undertiden af meddelelsen " Den specificerede fil kunne ikke dekrypteres ".

Hvad forårsager fejlen 0x80071771?
Vi undersøgte dette særlige problem ved at se på forskellige brugerrapporter og den reparationsstrategi, som berørte brugere har brugt til at løse problemet.
Det viser sig, at denne særlige fejlkode forekommer for det meste, når brugeren forsøger at få adgang til en fil, der tidligere blev oprettet og krypteret på en anden computer.
Denne særlige fejlmeddelelse er hovedsageligt forbundet med filer, der er krypteret med Encrypting File System (EFS) . Dette er en indbygget Windows-kryptering, der ofte bruges til at kryptere filer og mapper for at beskytte dem mod uønsket adgang.
Dette krypteringssystem er designet til at forhindre, at dine fortrolige data får adgang fra trusler eller angriber med adgang til din computer. Sagen er, når filen først er krypteret, kræves et certifikat for at få adgang til den fra en anden enhed. På grund af dette kan man kun få adgang til en krypteret fil på den maskine, der er krypteret uden yderligere handlinger.
Med dette i tankerne er der to måder, du kan få adgang til en krypteret fil på en anden computer:
- Ved at dekryptere en fil, før den flyttes til en ny computer.
- Ved at flytte den krypterede fil til den nye computer sammen med certifikatet eller krypteringsnøglen.
Hvis du i øjeblikket leder efter en måde at løse 0x80071771 fejlen, vil denne artikel give dig et par fejlfindingstrin. Chancerne er ikke, at alle metoder, der er vist nedenfor, finder anvendelse på dit scenario.
På grund af dette anbefaler vi dig at følge metoderne i den rækkefølge, de præsenteres i og se bort fra dem, der ikke kan replikeres. Du skal til sidst snuble over en metode, der vil løse problemet for dig.
Metode 1: Opnå fuld tilladelse til at få adgang til filen
En måde, der muligvis giver dig adgang til den krypterede fil, er at give dig selv fuld tilladelse til at få adgang til systemfilerne og derefter følge en af de interne dekrypteringsmetoder for at låse filerne op. Men husk, at denne metode ikke fungerer i de scenarier, hvor filen oprindeligt blev krypteret på en anden maskine.
Du skal følge nedenstående trin på computeren, hvor filen oprindeligt blev krypteret. Når du har afsluttet dem, vil du være i stand til at flytte filen og åbne den på en anden computer uden at støde på 0x80071771 fejlen.
Flere berørte brugere har rapporteret, at de var i stand til at løse 0x80071771 fejlen ved at følge nedenstående trin. Her er hvad du skal gøre:
- I Fil Explorer skal du højreklikke på det drevbogstav, du støder på problemet med, og vælg Egenskaber.

- Gå ind på skærmen Egenskaber, gå til fanen Sikkerhed og klik på knappen Rediger (nær Klik på Rediger for at ændre tilladelser ).

- Fra sikkerhedsfanen skal du klikke på knappen Tilføj under Gruppe- eller brugernavne .

- Inden i vinduet Vælg brugere eller grupper, skriv Alle i boksen under Indtast objektnavne, der skal vælges (eksempler), og klik på Ok for at gemme ændringerne.

- Når du vender tilbage til vinduet Tilladelser, skal du vælge gruppen Alle og sætte alle afkrydsningsfelter til tilladelsesfeltet under Tilladelser for alle .

- Tryk på Anvend for at gemme ændringerne. Gå derefter tilbage til fanen Sikkerhed i egenskaberne for den berørte lydstyrke, men denne gang skal du klikke på knappen Avanceret (tilknyttet Specielle tilladelser eller avancerede indstillinger )

- Gå til fanen Tilladelser i vinduet Avancerede sikkerhedsindstillinger, og klik på Skift.

- I vinduet Vælg bruger eller gruppe skriv derefter Alle under Indtast objektnavnet for at vælge og tryk på Ok for at gemme ændringerne.

- Sørg derefter for at markere afkrydsningsfeltet, der er knyttet til Erstat ejer på underbeholdere og objekter .

- Gå til fanen Revision med ejeren som Alle og klik på Tilføj.

- Under Revisionsindtastningen for det berørte volumen skal du vælge Alle som rektor og derefter gå til afsnittet Grundlæggende tilladelse og markere afkrydsningsfeltet der er knyttet til Fuld kontrol . Til sidst skal du klikke på Ok og derefter på Anvend for at gemme ændringerne.

Efter at have udført ovenstående trin, fik din computer lige fuld tilladelse til at få adgang til filen. Følg derefter trinnene nedenfor for at bruge en forhøjet kommandoprompt til at dekryptere filen:
- Tryk på Windows-tasten + R for at åbne en Kør-dialogboks. Skriv derefter “cmd” og tryk på Ctrl + Shift + Enter for at åbne en forhøjet kommandoprompt . Når du bliver bedt om det af UAC (Brugerkontokontrol), skal du klikke på Ja for at give administrative rettigheder.

- Når du ankommer til den forhøjede kommandoprompt, skal du skrive følgende kommando for at dekryptere den fil, der tidligere viste 0x80071771-fejlen:
chiffer / d "fuld sti til fil med udvidelse"
Bemærk: “Fuld filstien med udvidelse” er åbenbart en pladsholder . Du skal erstatte den med den faktiske filsti. For eksempel: C: \ Brugere \ madro \ Desktop \ appuals \ 0x80071771.jpg .
- Prøv at åbne filen og se, om fejlen er løst.
Hvis du stadig støder på fejlen 0x80071771 - "Den specificerede fil kunne ikke dekrypteres", når du prøver at åbne filen, skal du gå ned til den næste metode nedenfor.
Metode 2: Import af EFS-filkrypteringscertifikat + nøgle i Windows 10
Den eneste måde, der giver dig mulighed for at åbne en krypteret fil (EFS-fil) på en anden computer, er at importere den sammen med certifikatet og nøglen. Enhver individuel app, der ikke har den relevante filkrypteringsnøgle, kan ikke åbne den.
Men for at denne metode kan anvendes, skal du have adgang til den computer, der blev brugt til at kryptere filen og eksportere nøglen + -certifikatet. Her er en hurtig guide til, hvordan du gør dette:
Eksport af EFS Certificate + nøgle
- Tryk på Windows-tasten + R for at åbne en Kør- dialogboks. Skriv derefter " certmgr.msc" og tryk på Enter for at åbne værktøjet Certifikathåndtering .
- Inden i værktøjet Certificates Manager skal du vælge Certifikater fra venstre rude og klikke på Personligt. Gå derefter over til højre panel og dobbeltklik på Certifikater.
- Højreklik på det certifikat, du skal importere til den nye computer, og vælg Alle opgaver> Eksport .
- Klik på Næste på den første skærm, og vælg Ja, eksporter den private nøgle på det næste skærmbillede.
- Vælg Personlig informationsudveksling - PKCS # 12, og sørg for, at boksene, der er knyttet til Inkluder alle certifikater i certificeringsstien, Eksporter alle extenderegenskaber og Aktivér certifikatsikkerhed, er markeret. Tryk derefter på Næste for at fortsætte til det næste skærmbillede.
- Indstil en adgangskode til PFX-filen, og bekræft den. Sørg for at overlade krypteringen til TripleDES, før du klikker på Næste igen.
- Tryk på knappen Gennemse og indstil et sted, hvor du vil gemme PFX-filen. Klik derefter på Næste igen.
- Klik til sidst på Udfør for at afslutte processen.

Trinene nedenfor viser dig, hvordan du importerer den PFX-fil, der bruges til dit filkrypteringscertifikat og nøglen, der bruges med EFS på en anden computer. Der er to forskellige metoder, som du kan bruge til at importere den certifikat + nøgle.
Begge metoder fungerer for enhver version af Windows 10, så følg den, der er mere tilgængelig til din nuværende situation:
Valgmulighed ét: Import af EFS-filkrypteringscertifikat og nøgle via PFX-fil
- Når du har hentet PFX-filen fra den første computer, skal du flytte den til den, hvor du støder på 0x80071771- fejlen.
- Når PFX-filen er flyttet til den nye computer, skal du højreklikke på den og vælge Installer PFX.
- Under Aktuel placering skal du vælge Aktuel bruger og trykke på Næste for at fortsætte.
- Sørg for, at den korrekte PFX-fil er valgt fra vinduet Fil til import, og klik på Næste igen.
- I det næste skærmbillede skal du indtaste det adgangskode, du brugte, da du krypterede filen under feltet Adgangskode . Marker derefter afkrydsningsfelterne, der er knyttet til Marker denne nøgle som eksporterbare og inkluder alle udvidede egenskaber .
- Vælg derefter den skift, der er knyttet til Automatisk vælg certifikatlageret baseret på certifikattypen, og klik derefter på Næste igen.
Bemærk: Du kan muligvis også se en sikkerhedsadvarsel, hvis Windows ikke kan validere certifikatet. Hvis dette sker, og du har tillid til filens oprindelse, skal du klikke på Ja for at bekræfte.
- Klik på Udfør for at bekræfte importprocessen. Klik på Ok i den sidste prompten for at anvende den endelige bekræftelse.
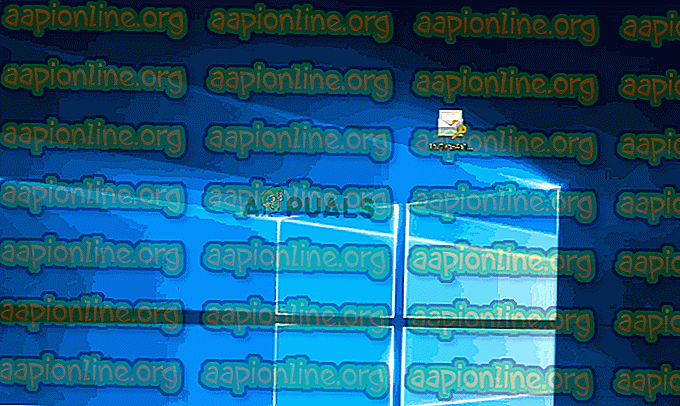
Valgmulighed to: Import af EFS-filkrypteringscertifikat og nøgle via Certifikathåndterer
- Tryk på Windows-tasten + R for at åbne en Run-kommando. Skriv derefter “ certmgr.msc ” og tryk på Enter for at åbne certifikathåndteringen .
- Når du er inde i Certificate Manager- værktøjet, skal du gå til venstre rude og højreklikke på den personlige mappe (under Certifikater - Aktuel bruger ).
- Vælg derefter Alle opgaver og vælg Importer for at få vist importguiden.
- På det første skærmbillede skal du sørge for, at den aktuelle bruger er valgt, og klik på Næste for at fortsætte.
- Fra det næste skærmbillede skal du klikke på knappen Gennemse og navigere til placeringen af den PFX-fil, du prøver at importere. Klik derefter på Åbn og vælg Næste igen for at fortsætte med importguiden.
- I det næste skærmbillede skal du indtaste adgangskoden til PFX-filen og sørge for, at de felter, der er knyttet til Marker denne nøgle som eksporterbare, og inkluder alle udvidede egenskaber er markeret.
- Vælg derefter den skift, der er knyttet til Automatisk vælg certifikatlageret baseret på certifikattypen, og klik på Næste igen.
- Tryk på Finish for at afslutte importprocessen, og klik derefter på OK ved den endelige prompt.