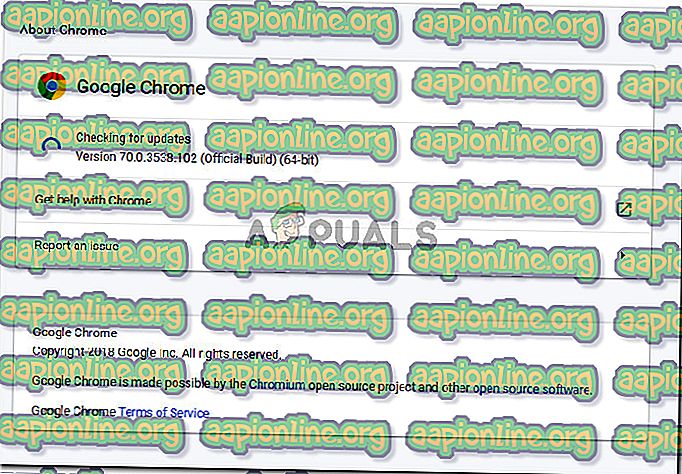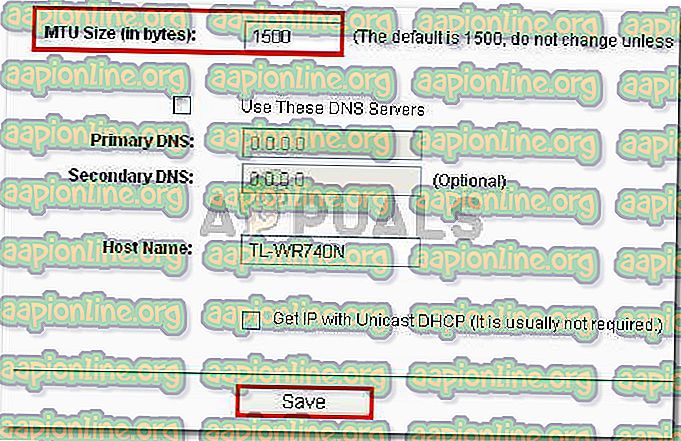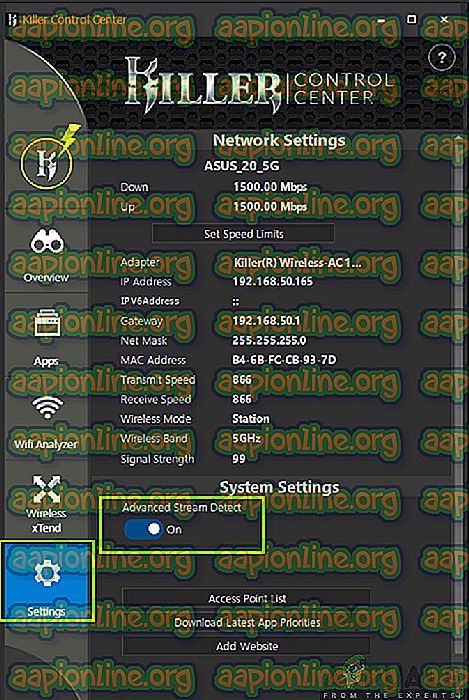Rettelse: ERR_SSL_BAD_RECORD_MAC_ALERT
Nogle brugere har klaget over, at de får ERR_SSL_BAD_RECORD_MAC_ALERT fejlen, når de prøver at få adgang til nogle webadresser. De fleste berørte brugere rapporterer, at de kun får denne fejl, mens de prøver at oprette forbindelse til accounts.google.com - den adresse, der er ansvarlig for at håndtere login for de fleste (hvis ikke alle) Googles tjenester. Problemet ser imidlertid ikke ud til at være eksklusivt for Google Chrome, da de fleste berørte brugere rapporterer, at de samme webadresser heller ikke er tilgængelige fra forskellige webbrowsere.

Hvad forårsager ERR_SSL_BAD_RECORD_MAC_ALERT fejlen?
Vi undersøgte netop dette problem ved at se på forskellige brugerrapporter og de skridt, de tog i et forsøg på at løse problemet. Baseret på det, vi har samlet, er der flere fælles scenarier, der vil føre til, at dette emne vises:
- Tredjeparts Antivirus-software inspicerer HTTPS-trafikken - Selvom de fleste Antivirus-software er konfigureret til at gøre dette som standard, ender ender med at være overbeskyttende. Berørte brugere rapporterer, at de formåede at løse problemet efter at have deaktiveret HTTPS-inspektion (SSL Scan) fra deres tredjeparts AV-indstillinger.
- Chrome-opbygning er hårdt forældet - Dette særlige problem rapporteres også at opstå på maskiner, der kører en forældet version af Chrome. Dette vides dog kun at forekomme med hver forældet Chrome-version (build 40 og ældre)
- Routers MTU-værdi er uforenelig med netværkskonfigurationen - Fejlen bekræftes også, hvis routerens MTU-værdi er uforenelig med den aktuelle netværkskonfiguration.
Hvis du i øjeblikket kæmper for at løse dette særlige problem, giver denne artikel dig et udvalg af bekræftede fejlfindingstrin. Nedenfor har du flere metoder, som andre brugere i en lignende situation har brugt for at få problemet løst.
For at få de bedste resultater skal du følge nedenstående metoder, indtil du snubler over en løsning, der er effektiv i dit særlige scenarie.
Metode 1: Deaktiverer HTTPS-inspektion fra antivirusindstillinger fra tredjepart (hvis relevant)
I henhold til forskellige brugerrapporter, vil problemet sandsynligvis opstå, hvis du har en tredjepart Antivirus-software, der er konfigureret til at inspicere HTTPS-trafik for at beskytte mod ondsindede angreb på de sikre kanaler.
Selvom dette ikke nødvendigvis er en dårlig ting, rapporteres det, at en masse AV-suiter fra tredjepart, herunder ESET, AVAST, BitDefender og McAfee, gør det lettere at se ERR_SSL_BAD_RECORD_MAC_ALERT-fejlen.
De fleste berørte brugere har formået at løse problemet ved at deaktivere HTTPS-inspektionsfunktionen fra AV's indstillinger. Du kan typisk løse dette problem ved at forhindre din tredjeparts antivirus i at udføre enhver form for HTTPS-inspektion ( SSL-scanning).
Trinene til at gøre dette er naturligvis meget afhængige af den AV, du bruger. På BitDefender kan du deaktivere denne funktion ved at gå til Indstillinger> Generelt> Avanceret og fjerne markeringen af Scan SSL- posten.

Hvis du ikke kan finde de tilsvarende indstillinger (det muligvis ikke har mulighed for at deaktivere HTTPS-inspektion), er den eneste måde at sikre, at fejlen ikke opstår på grund af din AV, at afinstallere den helt. Du kan sikre dig, at du afinstallerer det fuldstændigt uden at efterlade nogen resterende filer (som vil håndhæve de samme regler) ved hjælp af vores vejledning om Sådan fjernes et tredjeparts computersikkerhedsprogram fuldstændigt.
Bemærk: Berørte brugere rapporterer, at ERR_SSL_BAD_RECORD_MAC_ALERT fejl opstår ikke, mens Windows Defender er den aktive sikkerhedsindstilling.
Hvis denne metode ikke var relevant i din særlige situation, eller den ikke har hjulpet dig med at løse problemet, skal du gå ned til den næste metode nedenfor.
Metode 2: Opdater Chrome til den nyeste version
Nogle brugere rapporterede, at for dem var rettelsen lige så let som at opdatere Chrome til den nyeste version. Men husk, at denne rettelse kun rapporteres at være effektiv for brugere, der kun har fundet problemet på Chrome og havde installeret en meget gammel build (20 - 40).
Her er en hurtig guide til at prøve at løse ERR_SSL_BAD_RECORD_MAC_ALERT fejlen ved at sikre, at du bruger den nyeste Chrome build:
- Åbn Google Chrome, og klik på handlingsknappen i øverste højre hjørne. Klik derefter på Hjælp> Om Google Chrome .

Bemærk: Husk, at Google Chrome er konfigureret til at opdatere som standard. Manuel brugerintervention eller visse udvidelser kan dog muligvis ændre denne standardopførsel.
- Vent, indtil scanningen er afsluttet, og klik derefter på Opdater Chrome, og vent til den nye version bliver installeret.
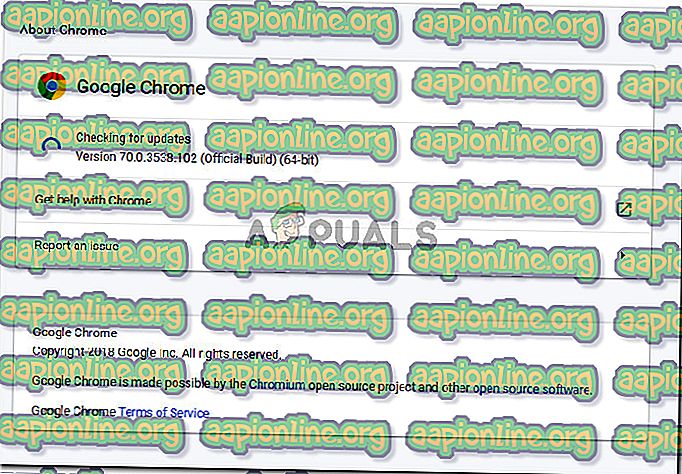
- Genstart din browser, og se, om problemet er løst.
Hvis du stadig støder på problemet (eller du støder på problemer med adgang til bestemte websteder med flere browsere), skal du gå ned til den næste metode nedenfor.
Metode 3: Ændring af routerens MTU til 1400
En masse brugere, der støder på ERR_SSL_BAD_RECORD_MAC_ALERT fejlen, har formået at løse problemet helt (på hver enhed, der er tilsluttet uanset den anvendte browser) ved at ændre den involverede routers MTU-værdi til 1400.
Trinene til at ændre MTU ( Maximum Transmission Unit ) vil være forskellige i henhold til din routerproducent. Vi skabte dog nogle generelle trin, der skulle pege dig i den rigtige retning:
- Start en webbrowser, og indtast din router-login-adresse. De fleste routere bruger standard-IP’erne: 192.168.0.1. eller 192.168.1.1.
- Se gennem routerens indstillinger og for alle netværks- eller WAN-indstillinger, der giver dig mulighed for at ændre MTU-størrelse . På de fleste routere kan du finde dette i menuen Avanceret under WAN-opsætning .
- Indstil MTU-størrelsen til 1400 og tryk Gem (eller Anvend ) for at gemme ændringerne.
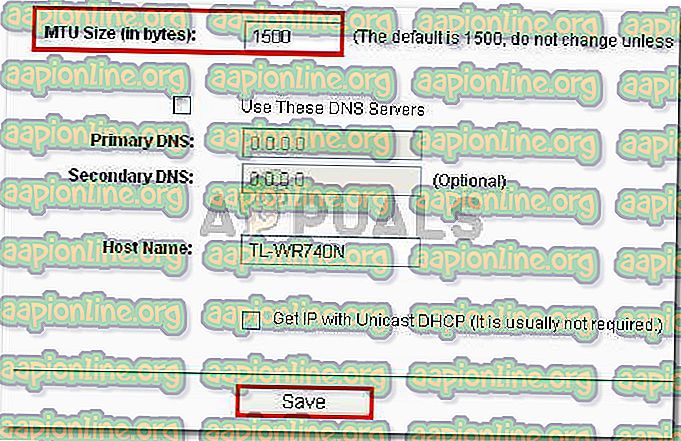
- Genstart din router, og se, om problemet er løst ved at prøve at få adgang til den samme adresse, der tidligere udløste ERR_SSL_BAD_RECORD_MAC_ALERT fejlen.
Metode 4: Deaktivering af avanceret streamingdetektion (Killer Network)
Hvis du bruger en Alienware eller en Dell-computer, der har et Killer-netværkskort, kan du prøve at deaktivere ' Advanced Streaming Detection '. Selvom det er nyttigt, er det kendt, at denne mulighed forårsager konflikter med flere moduler og skaber problemer, mens du gennemser websider som under diskussion. Dette trin vil ikke forstyrre din computer er alligevel.
- Start Killer Network Control Panel fra din computer.
- Når du er på kontrolpanelet, skal du navigere til Indstillinger og fjerne markeringen af indstillingen Advanced Advanced Detect .
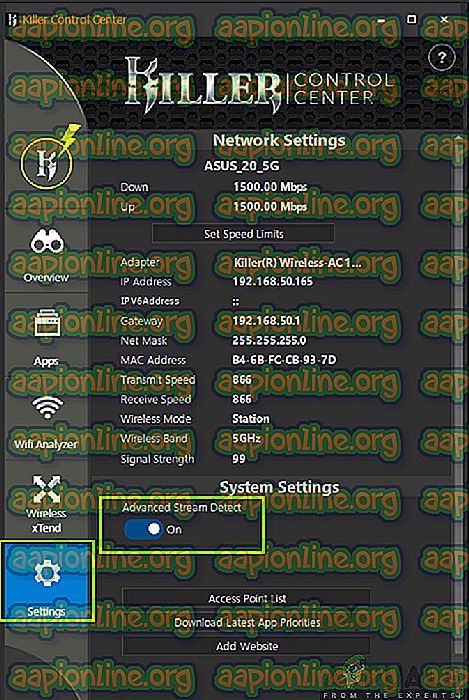
- Genstart computeren korrekt. Prøv nu at åbne websiden og se, om problemet stadig vedvarer.