Rettelse: En Active Directory-domænekontroller til domænet kunne ikke kontaktes
Fejlen ' En Active Directory Domain Controller for domænet kunne ikke kontaktes ' opstår ofte på grund af din DNS-fejlkonfiguration, i hvilket tilfælde du bliver nødt til at ændre det. Brugere har rapporteret, at når de forsøger at tilføje en anden Windows Workstation til et domæne, får de vist følgende fejlmeddelelse.
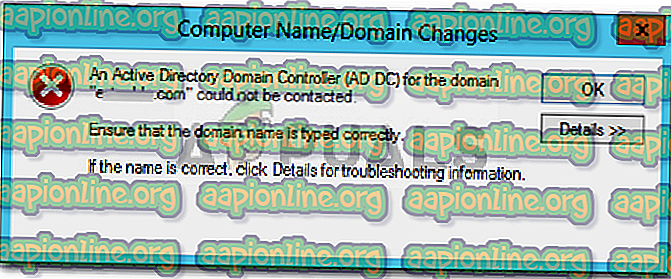
Når du klikker på knappen Detaljer for at vide mere om fejlen, fortæller den dig, at DNS-navnet ikke findes sammen med en fejlkode. Hvis du er stødt på fejlen ' En Active Directory Domain Controller for domain kunne ikke kontaktes ' på Windows 10, hjælper denne artikel dig med at løse det. I tilfælde af, at du er ganske ukorrekt med fejlmeddelelsen, skal du følge de løsningsmuligheder, der er vist nedenfor, for at omgå problemet.
Hvad forårsager fejlen 'En Active Directory Domain Controller for domænet kunne ikke kontaktes' Fejl i Windows 10?
Efter at have undersøgt sagen har vi opdaget, at problemet ofte skyldes følgende faktorer -
- DNS-fejlkonfiguration: Som vi nævnte ovenfor, er den primære årsag til fejlen din DNS-fejlkonfiguration. DNS-indstillingen kan let konfigureres igen til at løse problemet.
- DNS-tjenester: I nogle tilfælde kan fejlen også genereres på grund af en funktionsdygtig DNS-service. Genstart af tjenesten ser ud til at løse problemet.
For at løse dit problem skal du følge nedenstående løsninger. Som altid anbefaler vi at følge det i samme rækkefølge som nedenunder.
Løsning 1: Tilføj ny DNS-konfiguration
Da den primære årsag til problemet er DNS-konfiguration, bør tilføjelse af en ny DNS-konfiguration i overensstemmelse med dit domæne løse problemet. For at gøre dette skal du først logge på det system, du prøver at tilføje. Følg derefter instruktionerne nedenunder:
- Gå til Network and Sharing Center- indstillingerne ved at gå til Kontrolpanel og søge efter Network and Sharing Center .

- Foran det netværk, du bruger, skal du klikke på ' Ethernet '.
- Når det nye vindue dukker op, skal du gå til Egenskaber .
- Fra listen skal du fremhæve Internet Protocol version 4 (TCP / IPv4) og derefter klikke på Egenskaber .

- Klik på Avanceret og skift derefter til fanen DNS .
- Klik på Tilføj under ' DNS-serveradresser ', og skriv derefter IP- adressen til din domænecontroller i vinduet.

- Hit OK på alle de Windows, du har åbnet, og genstart derefter dit system.
- Prøv at blive medlem af domænet igen.
Løsning 2: Genstart af DNS-service
I nogle visse scenarier vises fejlmeddelelsen, fordi dine DNS-tjenester ikke fungerer korrekt. Dette problem kan let løses ved blot at genstarte tjenesterne. Sådan gør du det:
- Tryk på Windows Key + R for at åbne Kør .
- Skriv ' services.msc ', og tryk derefter på Enter.
- Find DNS Client- tjenesten på listen over tjenester.

- Højreklik på det og vælg Genstart .
- Hvis du ikke er i stand til at genstarte tjenesten, skal du bare åbne en forhøjet kommandoprompt ved at trykke på Windows Key + X og vælge Kommandoprompt (Admin) fra listen.
- Skriv følgende kommando, og tryk på Enter:
net stop dnscache

- For at starte det igen skal du indtaste:
net start dnscache

- Når det er gjort, kan du prøve at slutte dig til domænet.
Løsning 3: Forbindelse ved hjælp af indstillingsvinduet
Endelig kan du også løse dit problem ved at oprette forbindelse til domænet ved hjælp af en anden metode. Generelt forbinder brugere et system til et domæne ved hjælp af systemegenskaber. Du kan dog også oprette forbindelse til domænet ved hjælp af følgende metode:
- Skriv Cache- indstillinger i Cortana-søgefeltet, og åbn det derefter.
- Skift til fanen ' Adgang til arbejde eller skole '.
- Klik på Opret forbindelse .
- Et nyt vindue dukker op, klik på ' Slut denne enhed til et lokalt Active Directory-domæne '.

- Indtast domænenavnet. Sørg for, at du indtaster domænenavnet sammen med .local (xxxxx.local).
- Bagefter vil den bede om administratoren og adgangskoden .
- Indtast legitimationsoplysninger, og genstart derefter dit system.










