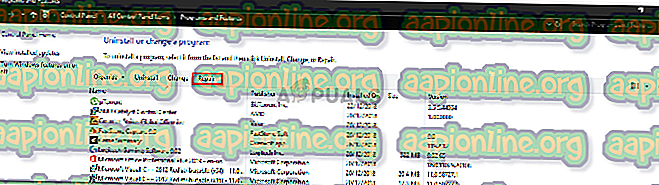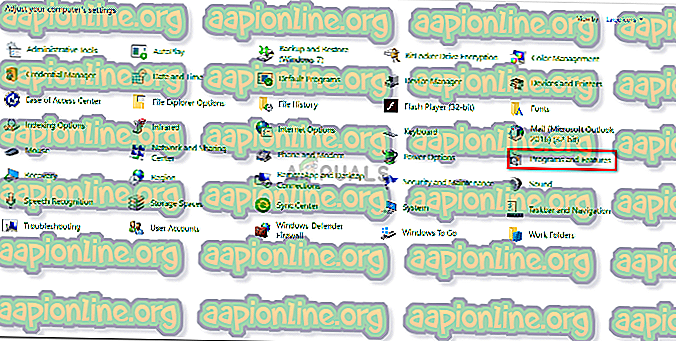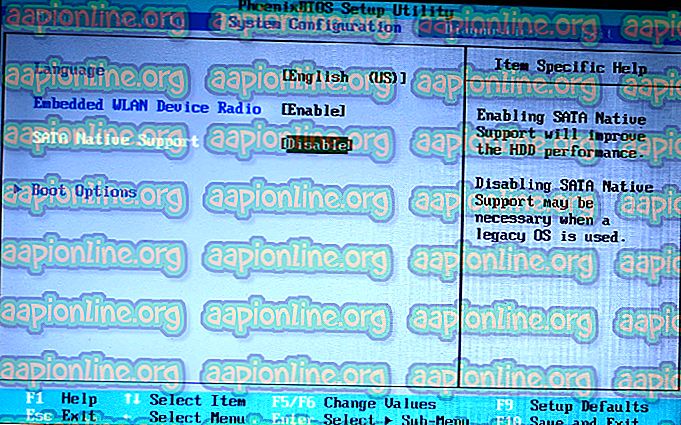Rettelse: Disc Image File er beskadiget på Windows 10
Fejlen ' Diskbillede er korrupt ' skyldes typisk det tredjepartsprogram, du bruger til at montere ISO-filen eller beskadigede systemfiler. Brugere har rapporteret, at når de forsøger at montere en ISO-billedfil ved hjælp af et tredjepartsprogram som PowerISO eller Windows Explorer, bliver de bedt om den nævnte fejl. ISO-filer bruges ofte til at gemme Windows-installationsbilleder eller ethvert andet program.
Denne fejl bør ikke overses, da den nogle gange kan henvise til et funktionssvigt system. Fejlen løses oftest ved at anvende et par almindelige løsninger, men hvis dit problem vedvarer selv efter anvendelse af de nedenfor anførte løsninger, bliver du nødt til at downloade ISO-billedfilen igen. Du kan løse dit problem ved at følge nedenstående løsninger.

Hvad forårsager fejlen 'Diskbillede-filen er beskadiget' på Windows 10?
Som nævnt er årsagerne til fejlen ofte følgende faktorer -
- Tredjepartsansøgning . Det tredjepartsprogram, du bruger til at montere ISO-billedfilen, kan undertiden være årsagen til problemet.
- Systemfiler korruption . En anden faktor, der kan forårsage problemet, ville være korruption i systemfiler. I et sådant tilfælde skal du bruge Windows indbyggede værktøjer til at prøve at løse problemerne.
Med det ude af vejen, kan du isolere fejlen ved at implementere følgende løsninger. Følg de givne løsninger i samme rækkefølge som nævnt for at sikre en hastig opløsning.
Løsning 1: Reparer applikationen fra tredjepart
Hvis du bruger et tredjepartsprogram som PowerISO osv. Til at montere ISO-billedfilen, kan selve softwaren til tider være årsagen til problemet. Dette sker, når applikationen fra tredjepart ikke installeres jævnt og blev afbrudt under installationsprocessen. I et sådant tilfælde bliver du nødt til at reparere applikationen for at se, om den løser problemet. Sådan gør du det:
- Gå til Start-menuen, og åbn Kontrolpanel .
- Gå til programmer og funktioner .
- Find derefter det tredjepartsprogram, du bruger, og fremhæv det .
- Til sidst skal du klikke på Reparationsindstillingen øverst på listen.
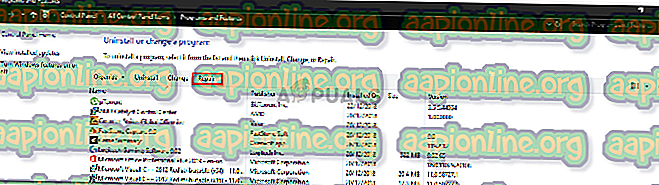
- Vent på, at det er afsluttet.
Løsning 2: Afinstaller tredjepartsprogrammet
En anden måde at løse dit problem på er at afinstallere det tredjepartsprogram, du bruger, og bruge Windows Stifinder til at montere ISO-billedfilen. Sådan afinstalleres programmet:
- Åbn kontrolpanelet, og gå til Program og funktioner .
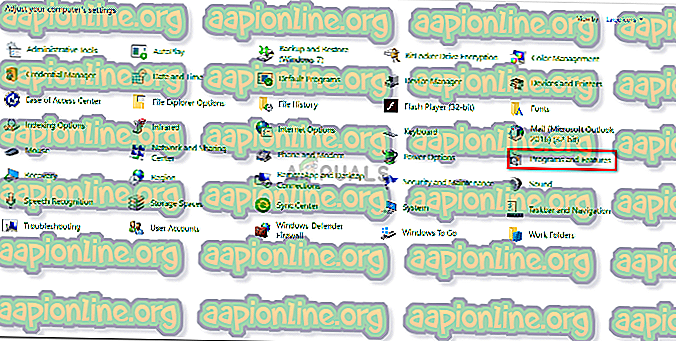
- Find applikationen fra tredjepart, og dobbeltklik på den for at afinstallere.
- Følg instruktionerne for at afinstallere programmet.
Når du har afinstalleret tredjepartsprogrammet, kan du montere ISO-billedfilen ved hjælp af Windows Stifinder. Dette er temmelig let at gøre, bare navigere til det bibliotek, hvor ISO-billedfilen er, højreklik på den, flyt din markør til " Åbn med " -indstillingen og til sidst vælg Windows Stifinder.
Løsning 3: Brug en anden software
Nogle gange fungerer reparation af tredjepartsprogram muligvis ikke for dig. Det er også muligt, at du ikke kan se muligheden Reparation, når du fremhæver applikationen fra tredjepart i Kontrolpanel. Dette skyldes, at applikationen var installeret med succes og ikke har brug for reparation. I et sådant tilfælde skal du bruge en anden ISO-monteringssoftware. Der er masser af software derude til det eneste formål at montere ISO-filer. Du kan nemt finde dem via en simpel søgning på Google.
Løsning 4: Reparer korrupte systemfiler
Hvis dine systemfiler er korrupte eller beskadigede, kan de få fejlen til at dukke op. I et sådant tilfælde skal du bruge Windows indbyggede værktøjer til at reparere de korrupte systemfiler. Systemfilchecker (SFC) og Deployment Image Servicing and Management (DISM) er Windows indbyggede værktøjer, der scanner dit system for eventuelle beskadigede filer og derefter reparerer dem ved hjælp af en sikkerhedskopi.
For at lære, hvordan du bruger disse værktøjer, henvises der til artiklene, der er linket nedenfor.
- SFC
- DISM
Løsning 5: Download ISO-filen igen
Hvis ovenstående løsninger ikke har fungeret for dig, betyder det, at den ISO-billedfil, du enten har downloadet, ikke er downloadet korrekt eller er korrupt, til at begynde med. I et sådant scenario skal du derfor downloade ISO-filen igen og se, om den løser dit problem.