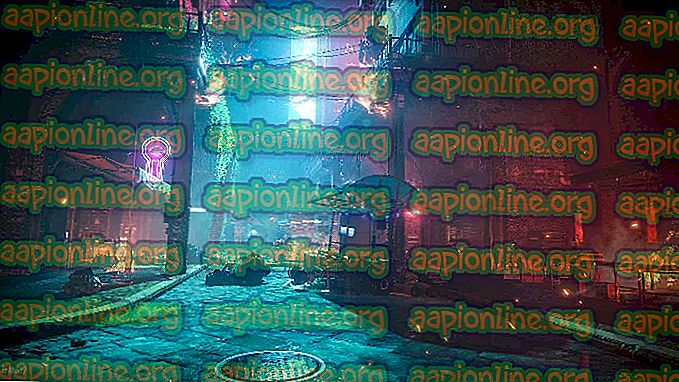Rettelse: Den valgte disk er ikke en fast MBR-disk
Denne fejl vises, når du prøver at indstille markering af en partition på en disk som aktiv, enten ved hjælp af Disk Management eller DiskPart. Fejlmeddelelsen vises på følgende linjer:
Den valgte disk er ikke en fast MBR-disk. ACTIVE-kommandoen kan kun bruges på faste MBR-diske.
Dette problem indikerer, at disken, hvor den partition, du vil markere som aktiv, er placeret som en GPT-disk (GUID-partitionstabel). Dette er tæt relateret til UEFI-boot-specifikationer i stedet for BIOS, og denne opstartsmetode genkender ikke et koncept såsom en aktiv partition.

Der er flere ting, du kan gøre for at løse problemerne ved blot at følge de metoder, vi har forberedt nedenfor.
Hvad forårsager fejlmeddelelsen “Den valgte disk er ikke en fast MBR-disk”?
At identificere den rigtige årsag til problemet er et af de vigtigste trin, der bruges til rent faktisk at løse det. Tjek listen nedenfor for at se de mest almindelige årsager, og hvordan du løser dem:
- Problemet skyldes ofte simpelthen det faktum, at drevet, hvor du vil tilføje en primær partition eller indstille en partition som aktiv, er formateret som GPT, som ikke understøtter disse funktioner. Ændring af format til MBR skulle løse problemet.
- Boot manager-problemer kan også forårsage, at fejlmeddelelsen vises, og dette kan løses ved at køre flere nyttige kommandoer, der bruges til at rette den.
- Hvis din boottilstand er indstillet til UEFI, kan du overveje at ændre den til Legacy, da dette har løst problemet for mange brugere.
Løsning 1: Konverter disken til MBR
Da en disk, der er formateret som GPT, ikke genkender et koncept såsom en aktiv partition, kan du ganske enkelt konvertere til disk til MBR, som effektivt vil løse problemet. Efter dette vil du være i stand til at oprette en primær partition og markere den som aktiv. Sørg dog for, at du sikkerhedskopierer dataene fra disken, da de bliver slettet.
Du kan bruge Kommandoprompt og DISKPART til at rense drevet helt og konvertere det til MBR let.
- Hvis din computers system er nede, skal du bruge installationsmediet, der bruges til at installere windows til denne proces. Indsæt det installationsdrev, du ejer, eller som du lige har oprettet, og start din computer.
- Du vil se et Vælg dit tastaturlayoutvindue, så vælg det, du vil bruge. Skærmbilledet Vælg en indstilling vises, så naviger til Fejlfinding >> Avancerede indstillinger >> Kommandoprompt .

- I dette kommandopromptvindue skal du blot skrive “ diskpart ” i en ny linje og klikke på Enter-tasten for at køre denne kommando.
- Dette ændrer vinduet Kommandoprompt, så du kan køre forskellige Diskpart-kommandoer. Den første, du vil køre, er den, der giver dig mulighed for at se den komplette liste over alle tilgængelige bind. Skriv dette ind, og sørg for at klikke på Enter bagefter:
DISKPART> liste
- Sørg for, at du vælger dit drev omhyggeligt, afhængigt af hvilket nummer der er tildelt det på listen over volumener. Lad os sige, at dets nummer er 3. Kør nu følgende kommando for at vælge dit USB-drev:
DISKPART> vælg lydstyrke 3
- Der skal vises en meddelelse, der siger noget i retning af “ Volume 3 er den valgte lydstyrke ”.

Bemærk : Hvis du er i tvivl om, hvilket drevnummer der hører til din USB-enhed, er den nemmeste måde at gøre det at kontrollere størrelsen i højre rude.
- For at rense denne lydstyrke, er alt det, du skal gøre, at indtaste kommandoen, der vises nedenfor, klikke på Enter-tasten bagefter og hold tålmodig til processen at afslutte. Processen skulle nu være en succes med en ændring. Sæt med kommandoer konverterer også disken til MBR og forhåbentlig løser problemet.
Clean Convert MBR Exit
Løsning 2: Fix Boot Manager
Det er altid en dejlig og nem måde at komme i gang med din fejlfinding ved at gennemgå de vigtige kommandoer, der er relateret til boot manager. Der er flere metoder, du skal køre i en bestemt rækkefølge for at nulstille og genstarte Boot Manager-tjenesten, som er direkte ansvarlig for styring af de drev, der er tilsluttet din computer.
- Hvis din computers system er nede, skal du bruge installationsmediet, der bruges til at installere windows til denne proces. Indsæt det installationsdrev, du ejer, eller som du lige har oprettet, og start din computer.
- Du vil se et Vælg dit tastaturlayoutvindue, så vælg det, du vil bruge. Skærmbilledet Vælg en indstilling vises, så naviger til Fejlfinding >> Avancerede indstillinger >> Kommandoprompt .

- Hvis du ikke har problemer med systemet, kan du bruge Windows UI til at få adgang til denne skærm. Hvis du bruger Windows 10 på din pc, er der en anden måde at få adgang til avanceret opstart på din computer. Brug Windows Key + I- tastkombinationen for at åbne Indstillinger eller klikke på Start-menuen og klikke på geartasten nederst til venstre.
- Klik på Opdater & sikkerhed >> Gendannelse, og klik på funktionen Genstart nu under afsnittet Avanceret opstart. Din pc fortsætter med at genstarte, og du bliver bedt om det med skærmen Avancerede indstillinger.

- Klik for at åbne kommandoprompten fra skærmen Avancerede indstillinger.
- Kommandoprompten skal nu åbnes med administratorrettigheder. Indtast kommandoen, der vises nedenfor, og sørg for at ramme Enter bagefter.
bootrec / RebuildBcd bootrec / fixMbr bootrec / fixboot
- Luk Kommandopromp bagefter og vælg genstartindstillingen. Kontroller, om problemet er væk.
Løsning 3: Deaktiver UEFI i BIOS
Da GPT er tæt knyttet til UEFI-starttilstand, skal du prøve og deaktivere UEFI fra startmenuen og skifte til arv. Dette har løst problemet for nogle brugere. Sørg for at følge instruktionerne nøje!
- Tænd din pc igen, og prøv at indtaste BIOS-indstillinger ved at trykke på BIOS-tasten, da systemet er ved at starte. BIOS-tasten vises typisk på startskærmen og siger “ Tryk på ___ for at åbne opsætning .” Eller noget der ligner det. Der er også andre nøgler. De sædvanlige BIOS nøgler er F1, F2, Del osv.

- Brug højre piletast til at vælge Sikkerhedsmenuen, når BIOS-indstillingsvinduet åbnes, brug pil ned-tasten til at vælge indstillingen Secure Boot Configuration, og tryk på Enter.
- Før du kan bruge denne menu, vises en advarsel. Tryk på F10 for at fortsætte til menuen Secure Boot Configuration. Menuen Secure Boot Configuration skal åbnes, så brug pil ned for at vælge Secure Boot og brug højre piletast til at ændre indstillingen til Disable .

- Nu er det tid til at ændre starttilstand fra UEFI til Legacy. Indstillingen Boot Mode, som du bliver nødt til at ændre, er placeret under forskellige faner på BIOS firmwareværktøjer lavet af forskellige producenter, og der er ingen unik måde at finde den på. Det er normalt placeret under fanen Boot, men der er mange navne til den samme mulighed.
- Når du finder Boot Mode-indstillingen i et hvilket som helst område på BIOS-indstillingsskærmen, skal du navigere til den og ændre dens værdi til Legacy .

- Naviger til afsnittet Exit, og vælg at afslutte Gemme ændringer . Dette fortsætter med computerens opstart. Kontroller, om problemet fortsætter.