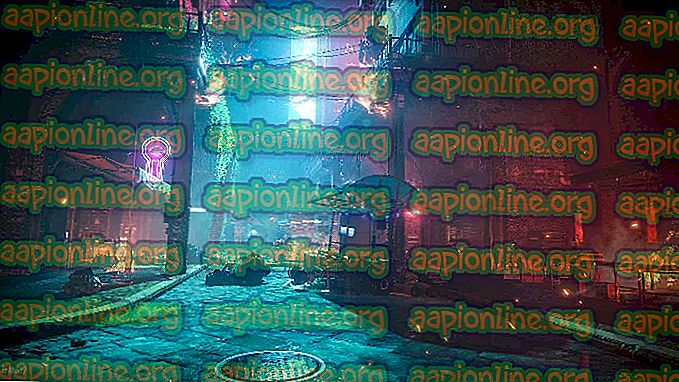Rettelse: Den aktuelle indtastningstimning understøttes ikke af monitorskærmen
Flere brugere støder på fejlen " den aktuelle input-timing understøttes ikke af skærmen ", når der åbnes visse applikationer eller i starten af startproceduren. Problemet rapporteres for det meste at opstå med Dell-skærme.

Hvad der forårsager, at den aktuelle input-timing understøttes ikke af skærmen?
Vi undersøgte problemet ved at se på forskellige brugerrapporter og de løsninger, de fulgte for at tage sig af problemet. Baseret på deres rapporter er der flere forskellige scenarier, der kan føre til oplysning om netop dette emne:
- Monitoren er indstillet uden for den tilladte opløsning eller opdateringshastighed - Dette er en af de mest almindelige årsager til, at denne fejl opstår. Flere brugere, der støder på det samme problem, har formået at få det rettet ved at starte i fejlsikret tilstand og ændre skærmindstillingerne til de korrekte værdier.
- Forbindelseskablet er defekt - Kablet, der forbinder vores pc til skærmen, kan muligvis begynde at blive defekt. Du vil muligvis bemærke intermitterende kabelbåndbredde, inden skærmen forbliver sådan på ubestemt tid.
Hvis du i øjeblikket kæmper for at løse dette særlige problem, vil denne artikel give dig et sæt grundlæggende fejlfindingsvejledninger. Nedenfor har du en samling af metoder, som andre brugere i en lignende situation har brugt for at få problemet løst.
Vi opfordrer dig til at følge nedenstående metoder, indtil du støder på en løsning, der er effektiv til at løse problemet i din særlige situation.
Metode 1: Start i fejlsikret tilstand og ændring af opløsning og opdateringsfrekvens til tilladte værdier
Den mest almindelige årsag til, at fejlen " den aktuelle input-timing ikke understøttes af skærmvisningen " er, hvis skærmens opløsning eller opdateringshastighed (eller begge dele) er / indstilles uden for den understøttede hastighed. Det meste af tiden forekommer dette på grund af manuel brugerindgriben, men der er visse applikationer fra tredjepart, der muligvis gør dette.
Nogle berørte brugere har formået at løse problemet ved at starte deres computer i fejlsikret tilstand og sænke opløsnings- eller opdateringsværdierne. Her er en hurtig guide til, hvordan du gør dette:
- Indsæt installationsmediet til Windows, og tryk på en vilkårlig tast, når du bliver bedt om at starte fra det. Klik på Reparer din computer i nederste venstre hjørne på det første skærmbillede for at åbne skærmen Windows gendannelsesmiljø .

Bemærk: Hvis du ikke har installationsmediet, kan du tvinge din computer til at starte op i Windows gendannelsesskærmen ved at tvinge to eller tre på hinanden følgende harde nedlukninger. Du kan gøre dette ved at holde tænd / sluk- knappen nede, når du ser Windows-logoet komme på skærmen.
- Når du kommer til menuen Gendannelse, skal du gå til Fejlfinding> Avancerede indstillinger> Opstartsindstillinger og derefter klikke på Genstart .

- Din computer genstarter, og du vil se et helt nyt sæt gendannelsesindstillinger under Startindstillinger . Når du ankommer til denne menu, skal du trykke på 4 for at starte op i fejlsikret tilstand og vente på, at proceduren er afsluttet.

- Når opstarten er afsluttet, skal du trykke på Windows-tasten + R for at åbne en Kør- dialogboks. Skriv derefter “ desk.cpl ” og tryk på Enter for at åbne vinduet Skærmopløsning .

- Når du først er inde i skærmbilledet, skal du ændre opløsning og opdateringsfrekvens til de anbefalede værdier. Husk, at opdateringsfrekvensen ikke kan ændres herfra, medmindre din skærm understøtter flere opdateringsfrekvenser.

Bemærk: Denne menu ser anderledes ud afhængigt af hvilken Windows-version du bruger.
- Genstart computeren, og se, om din computer er i stand til at starte normalt uden at udløse " den aktuelle input-timing understøttes ikke af skærmvisningen " -fejlen.
Hvis du stadig oplever dette problem efter at have fulgt ovenstående trin, skal du gå ned til den næste metode nedenfor.
Metode 2: Brug et andet kabel
Hvis metode 1 ikke var vellykket, vil du måske begynde at overveje muligheden for et hardwareproblem. Nogle berørte brugere har opdaget, at den skyldige i deres tilfælde blev identificeret som forbindelseskablet mellem pc'en og skærmen.
Hvis du har en liggende i dit hus, skal du tilslutte den og se, om prompten “ den aktuelle indtastningstimning ikke understøttes af skærmdisplayet ” stadig vises. En god indikation af, at kablet er gået dårligt, er, hvis du tidligere har bemærket nogen pludselige skærmflimring eller afbrydelser.
I tilfælde af at du beslutter at købe kabel, skal du kigge efter et kortere, men højere kvalitetskabel i stedet for at se på længden.