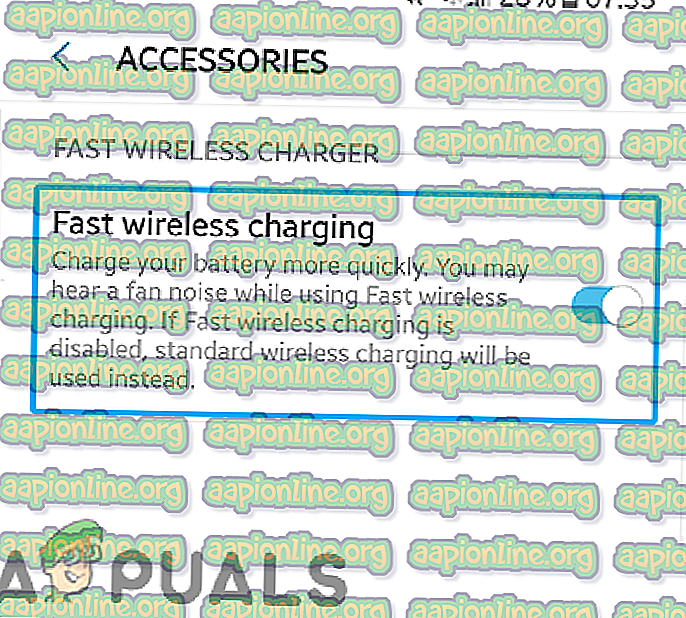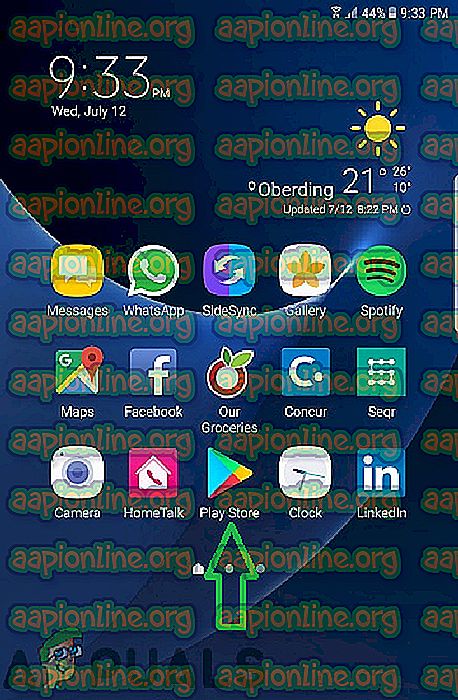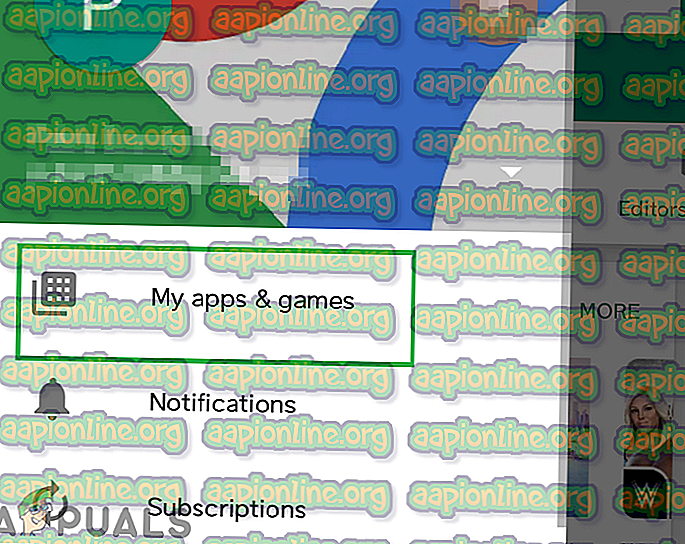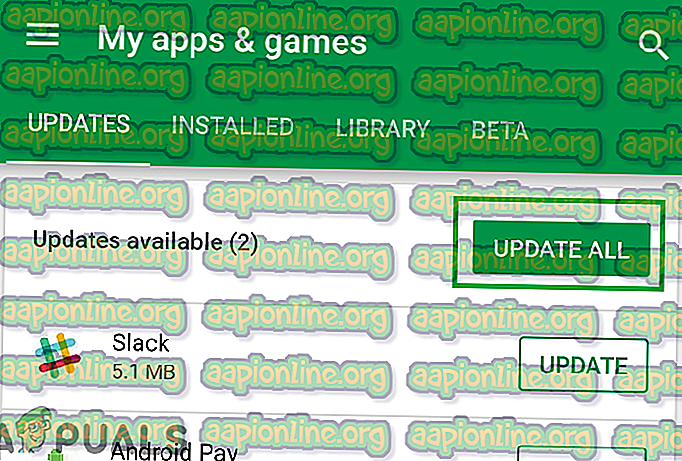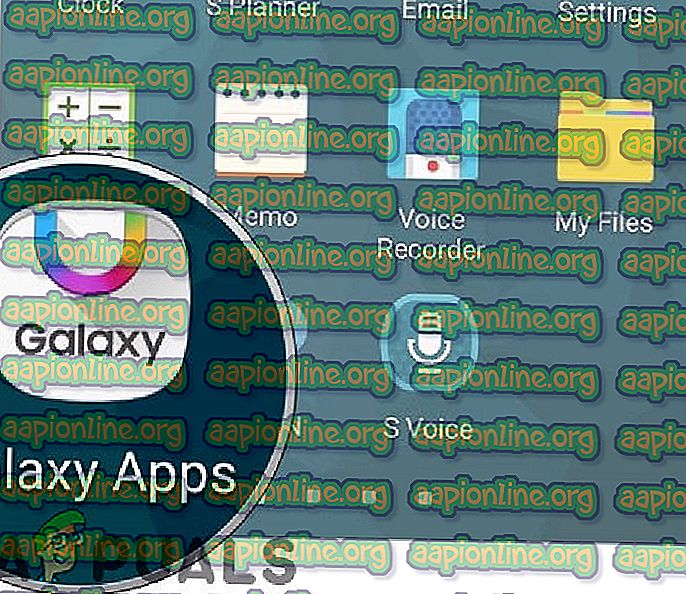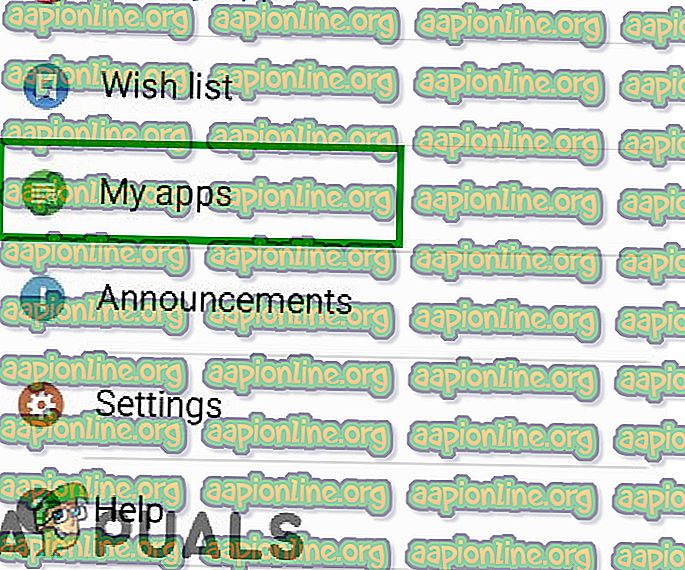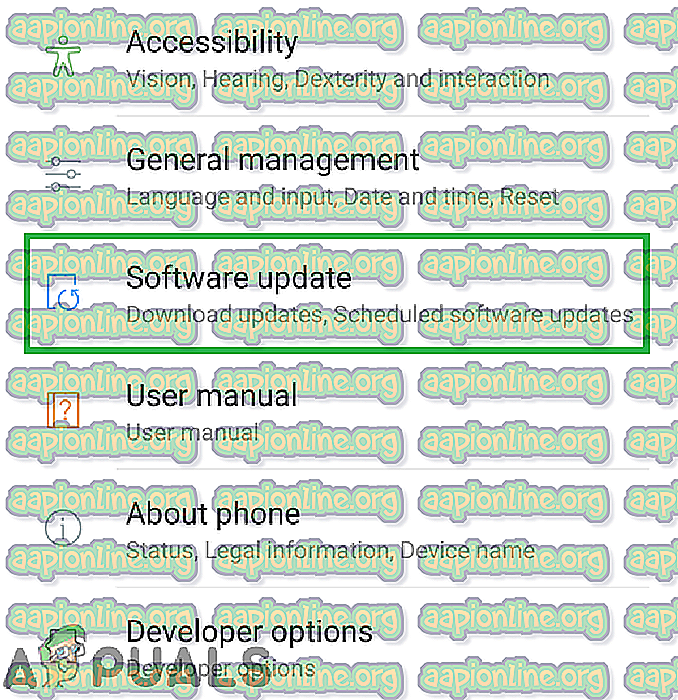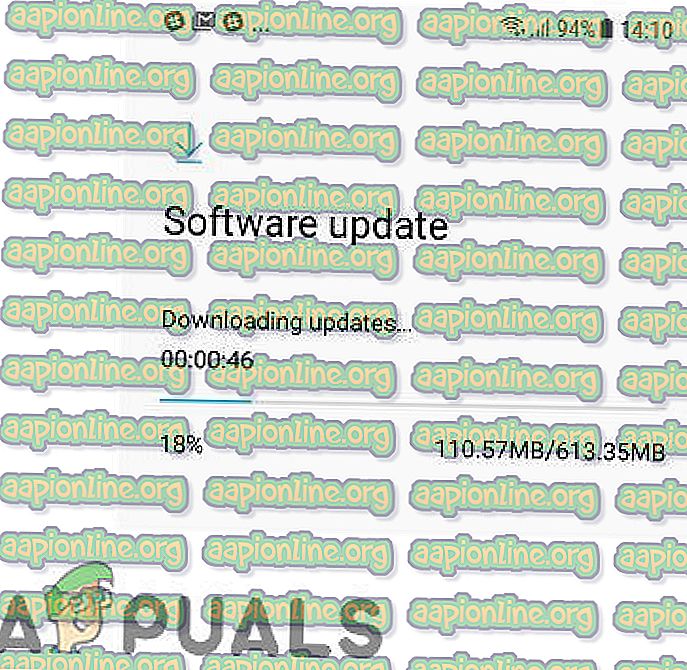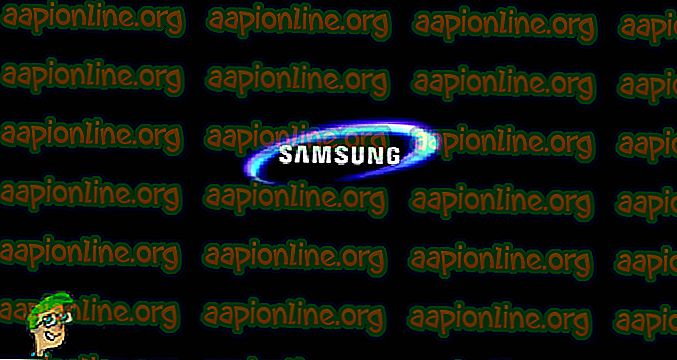Rettelse: 'Trådløs opladning sat på pause' i Galaxy Note-telefoner
Samsungs arsenal af telefoner inkluderer en “Note” -opstilling, der indeholder store skærme mobile enheder med en “S” -pen, der kan bruges til at udføre forskellige funktioner. Samsung udvider også sine hurtigopladnings- og trådløse opladningsfunktioner til disse mobiler, men for nylig er der dukket op mange rapporter om, at telefonen ikke oplades på den trådløse oplader, og efter 10 -15 sekunders placering af telefonen på opladeren, en " Wireless Charging Paused ”Beskeden kan ses.

Hvad forårsager fejlen “Trådløs opladning midlertidigt”?
Efter at have modtaget adskillige rapporter fra flere brugere besluttede vi at undersøge problemet og udtænkte et sæt løsninger, der udryddede problemet for de fleste af vores brugere. Vi har også undersøgt årsagerne til, at denne fejl blev udløst og listet dem nedenfor.
- Fejl oplader: Det er muligt, at den oplader, du bruger til at oplade enheden, er beskadiget, eller at den ikke er tilsluttet korrekt.
- Systemcache: Cache gemmes af applikationer for at reducere indlæsningstider og give en glatter oplevelse for brugerne. Imidlertid kan denne cache over tid blive ødelagt, hvilket igen kan påvirke mange funktioner på telefonen. Derfor er det muligt, at den beskadigede cache begrænser telefonens funktionalitet og forårsager problemer.
- Mulighed for hurtig trådløs opladning: I nogle tilfælde fungerer funktionen Fast trådløs opladning i indstillingerne ikke, fungerer funktionen Trådløs opladning og fortsætter ikke med at oplade.
- Forældede applikationer: Hvis visse applikationer ikke er blevet opdateret til de nyeste versioner, kan de forstyrre vigtige systemfunktioner og forhindre dem i at fungere korrekt. Derfor skal både Galaxy Apps og tredjepartsapps opdateres til de nyeste versioner.
- Forældet software: Visse bugs og performance fixes leveres til brugere i softwareopdateringer. Det er muligt, at mobiltelefonen har erhvervet en fejl, der forstyrrer vigtige elementer i systemet og forhindrer korrekt funktionalitet. Derfor skal softwareopdateringer anvendes for at minimere sådanne problemer.
Nu hvor du har en grundlæggende forståelse af problemets art, vil vi gå videre til løsningen. Sørg for at implementere disse løsninger i den specifikke rækkefølge, de leveres for at undgå konflikter.
Løsning 1: Kontroller opladeren
Som det mest basale fejlfindingstrin anbefaler vi dig at kontrollere, om opladeren er tilsluttet korrekt. Tilslut også opladeren til en anden telefon eller telefonen til en anden oplader og kontroller, om opladningsprocessen er startet. Hvis opladeren fungerer fint med andre enheder, fortsæt med nedenstående løsninger
Løsning 2: Tænder for mulighed for hurtig trådløs opladning
Det er muligt, at visse funktioner i indstillingen Trådløs opladning muligvis er begrænset, hvis indstillingen Fast Wireless Charging ikke er aktiveret. Derfor tænder vi i dette trin funktionen "Hurtig trådløs opladning" i indstillingerne. For det:
- Træk meddelelsespanelet ned, og vælg ikonet " Indstillinger ".
- I indstillingerne skal du trykke på funktionen " Avancerede funktioner " og trykke på " Tilbehør "

- Under overskriften Fast Wireless Charger skal du dreje indstillingen “ Fast Wireless Charging ” ON .
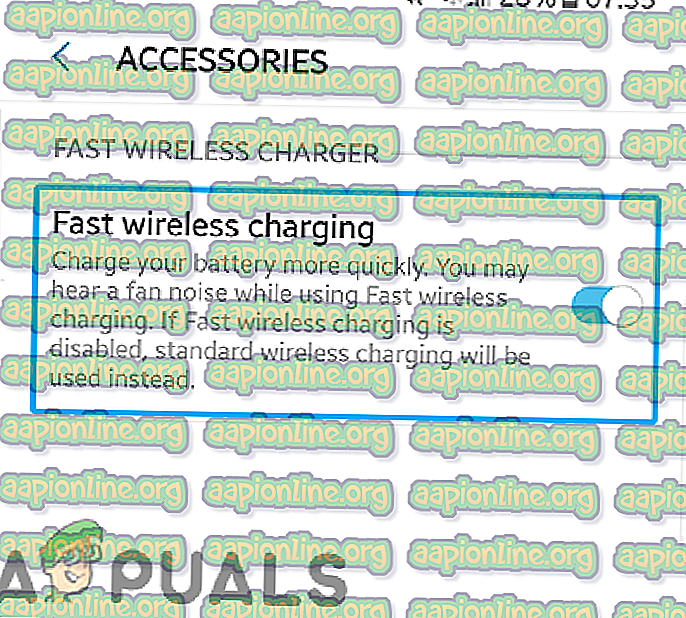
- Tilslut din oplader, og kontroller, om problemet fortsætter.
Løsning 3: Opdatering af PlayStore-applikationer
Hvis visse tredjepartsprogrammer ikke opdateres til de nyeste versioner, kan de forstyrre vigtige elementer på enheden og forårsage konflikter med visse funktioner. Derfor kontrollerer og opdaterer vi i dette trin alle applikationer fra tredjepart.
- Tryk på Google Play Store- ikonet og derefter på “ Menu ” -knappen i øverste venstre hjørne .
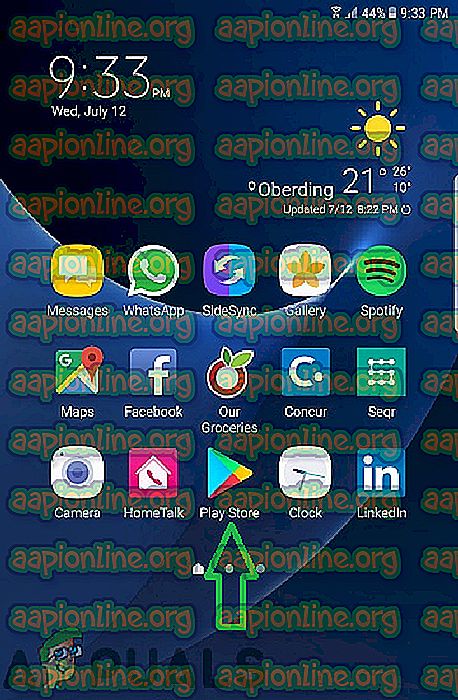
- Klik på " Mine apps & spil " i menuen .
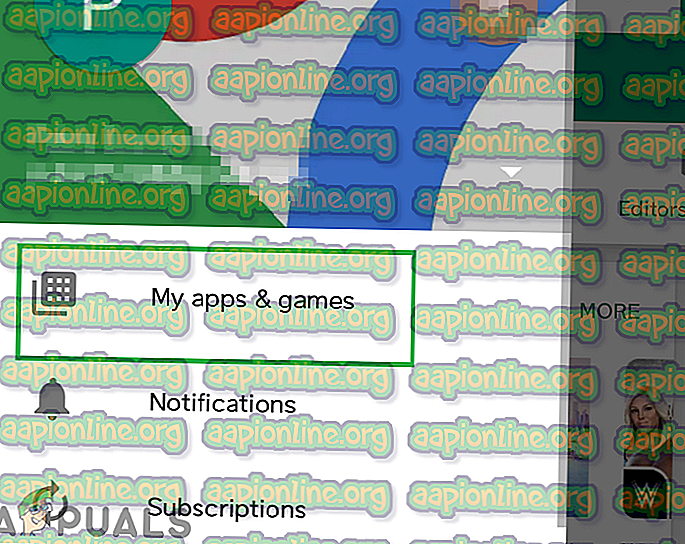
- Tryk på indstillingen " Kontroller for opdateringer " eller på " opdater " -ikonet, hvis kontrolprocessen allerede er afsluttet.
- Klik på “ Opdater alle ”, hvis der er nogen tilgængelige opdateringer.
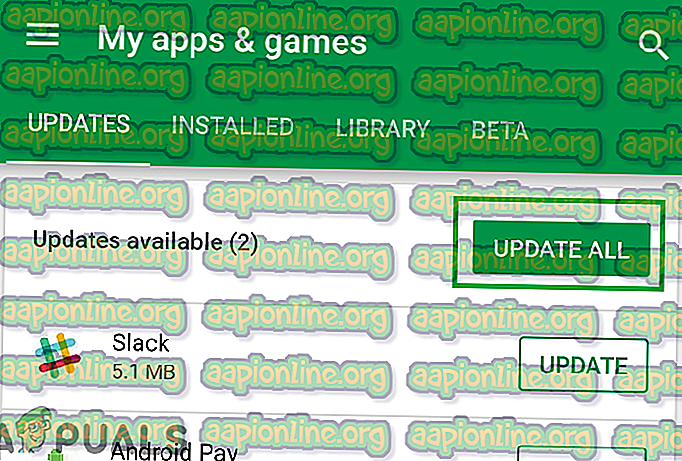
- Vent på, at det downloader og installerer nødvendige opdateringer til applikationerne.
- Tilslut nu din oplader, og kontroller, om problemet fortsætter.
Løsning 4: Opdatering af Galaxy Apps
Samsung afsender sine mobiltelefoner med nogle forudinstallerede applikationer, der er nødvendige for visse funktioner, som de leverer. De kan forårsage konflikter i systemet, hvis de ikke opdateres til de nyeste versioner. Derfor opdaterer vi Samsung-applikationer i dette trin. For det:
- Tryk på applikationen " Galaxy Apps " og klik på " Galaxy Apps " indstillingen øverst til venstre.
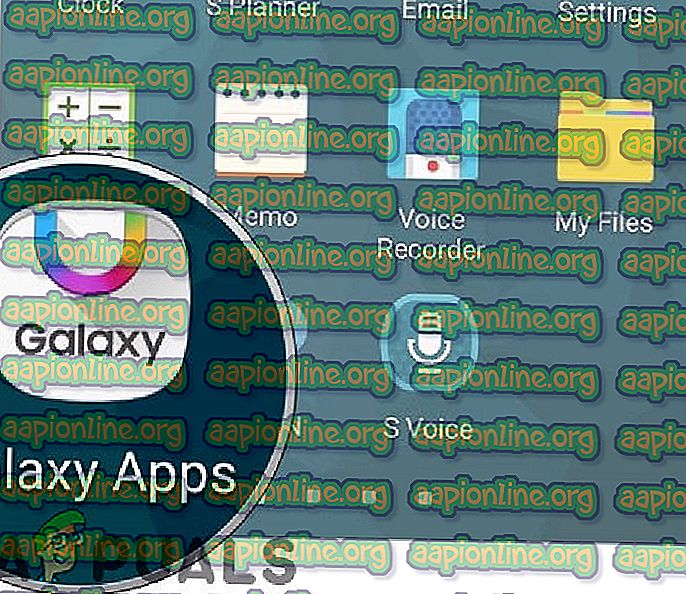
- Tryk på indstillingen " Mine apps ", og tryk derefter på " Opdateringer " for at se efter nye opdateringer.
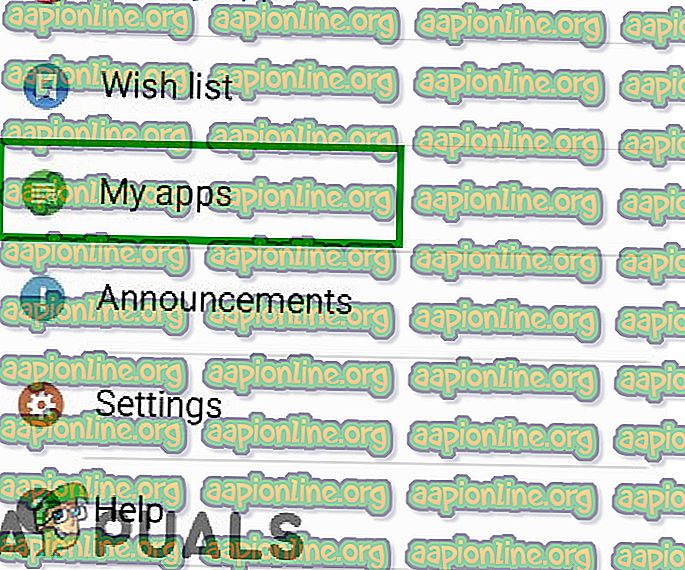
- Tryk på " Opdater alle ", hvis der er opdateringer til de installerede Galaxy-applikationer.
- Vent til opdateringerne bliver downloadet og installeret .
- Tilslut nu din oplader, og kontroller, om problemet fortsætter.
Løsning 5: Kontroller for softwareopdateringer
Softwareopdateringer indeholder ofte mange fejlrettelser, og hvis der ikke er installeret vigtige softwareopdateringer på enheden, kan mange bugs muligvis ikke blive sendt. Derfor kontrollerer vi i dette trin for at se, om der er softwareopdateringer tilgængelige. For det:
- Træk meddelelsesruden ned, og tryk på “ Indstillinger- ikonet ”.
- Rul ned, og klik på indstillingen " Softwareopdateringer ".
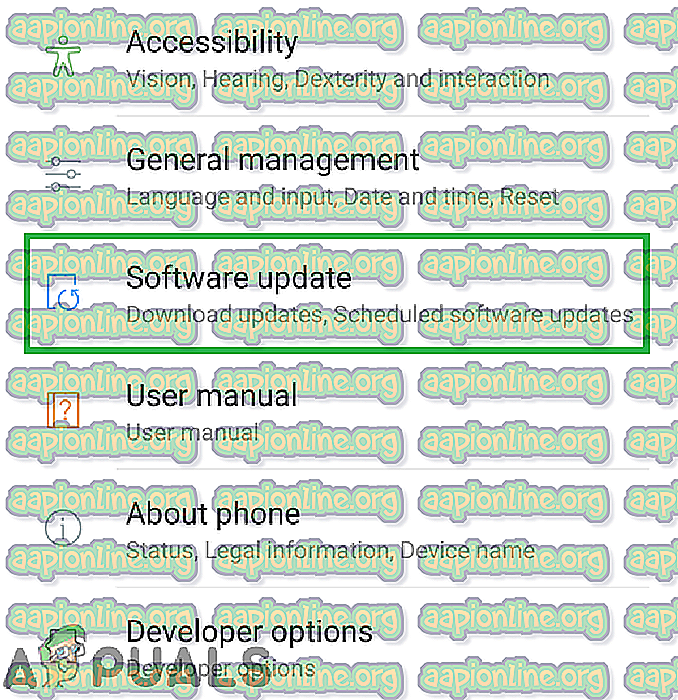
- Vælg indstillingen " Kontroller for opdateringer ", og vent til kontrolprocessen er afsluttet.
- Tryk på " Download opdateringer manuelt ", hvis der er tilgængelige opdateringer.

- Opdateringerne bliver nu automatisk downloadet, og når meddelelsen beder dig om at installere dem, skal du vælge " Ja ".
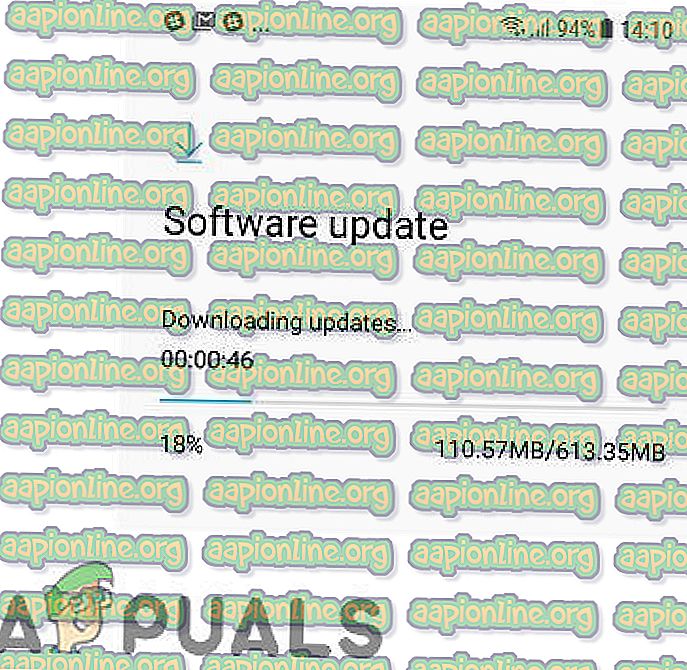
- Telefonen genstartes nu, og opdateringer installeres, hvorefter den vil blive startet op igen .
- Tilslut din oplader, og kontroller, om problemet findes.
Løsning 6: Aftørring af cache-partition
Hvis cachen er beskadiget, kan det forårsage mange problemer med vigtige elementer i systemapplikationer og funktioner. Derfor vil vi i dette trin slette cachen gennem gendannelsestilstand. For det:
- Hold tænd / sluk-knappen nede, og vælg “Sluk”.
- Hold "Home" -knappen og "VolumeUP" -knappen inde samtidig, og tryk derefter på "Power" -knappen og hold den også nede.

- Når skærmbilledet Samsung Logo vises, skal du kun frigive "Power" -tasten.
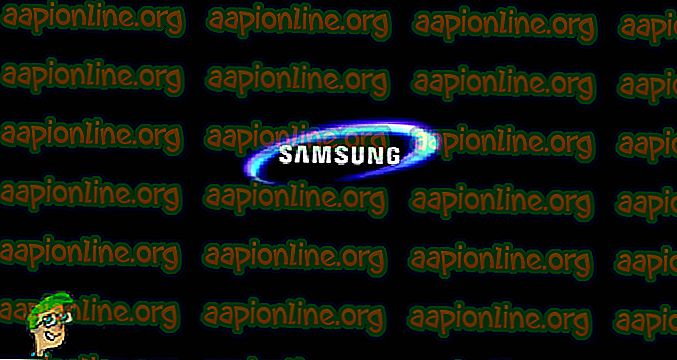
- Når skærmbilledet med Android-logo viser, frigør alle tasterne, kan skærmen muligvis vise "Installation af systemopdatering" i et par minutter, før Android-gendannelsesindstillinger vises.
- Tryk på “Volume down” -tasten, indtil “Wipe Cache Partition” er fremhævet.

- Tryk på “Power” -knappen, og vent til enheden rydder cache-partitionen.
- Når processen er afsluttet, navigerer du ned på listen gennem knappen "Volume Down", indtil "Reboot System Now" er fremhævet.

- Tryk på “Power” -tasten for at vælge indstillingen og genstarte enheden.
- Når enheden er genstartet, skal du tilslutte din oplader og kontrollere, om problemet fortsætter.
Bemærk: Du skal være meget forsigtig med denne proces, fordi selv en lille fejltagelse i løbet af dette kan medføre, at telefonsoftwaren bliver muret permanent.