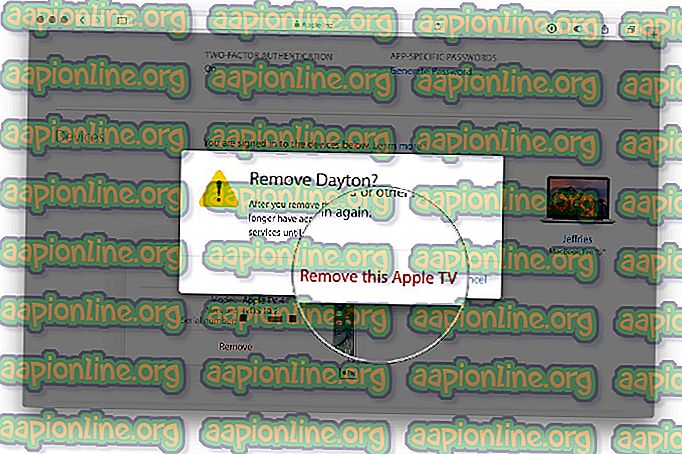Rettelse: (1058) ERROR_SERVICE_DISABLED
Dette er en bred fejl, der kan vises i alle mulige scenarier, normalt når man prøver at starte forskellige spil. Fejlen vises under opstart og forhindrer dig i at køre spillet faktisk, og det har generet brugerne i et stykke tid nu. Smite, Paladins og Far Cry er blot nogle af de spil, der er berørt af dette grimme problem.

Der er et par måder at løse dette problem på. Det er normalt relateret til et spills service, som skal rettes for at køre spillet ordentligt. Følg metoderne, vi har forberedt nedenfor, for at prøve at løse problemet!
Hvad er årsagen til (1058) ERROR_SERVICE_DISABLED?
Manglende eller korrupte spilfiler er en levedygtig årsag til ethvert problem angående videospil og bekræftelse af spillets cache skulle hjælpe dig med at løse problemet let.
En anden vigtig skyldige af denne fejl er anti-snyderifunktionen, du muligvis har installeret ved siden af dit spil. Værktøjets service skal genstartes, eller hele værktøjet skal geninstalleres for at løse problemet korrekt.
Løsning 1: Kontroller integriteten af spilfiler
Dette er den første metode, du skal prøve, uanset hvilken slags problemer du oplever med Steam-spil. Dette bliver sagt, hvis du har installeret spillet på andre måder, skal du straks skifte til metoderne herunder. Steam-brugere kan have stor fordel af denne metode!
- Start Steam ved at dobbeltklikke på ikonet på skrivebordet eller ved at søge efter det i Start-menuen. Gå over til fanen Bibliotek i Steam-vinduet ved at placere fanen Bibliotek øverst i vinduet, og find GTA V på listen over spil, du ejer i dit bibliotek.
- Højreklik på posten, og vælg Egenskaber. Naviger til fanen Lokale filer, og klik på knappen Bekræft integritet af spilfiler.

- Vent på, at værktøjet er færdig med at gøre sine ting, og du skal sandsynligvis se, at et par filer muligvis er blevet downloadet. Bagefter skal du genstarte spillet, og løfteraketten skal køre korrekt denne gang uden at gå ned.
Løsning 2: Juster tjenestens opstartindstillinger
Fejlen opstår oftest med anti-cheat-værktøjer, der bruges af spil til at kontrollere, om du kører noget, der kan give dig en urimelig fordel i forhold til andre spillere. Disse værktøjer inkluderer, men er ikke begrænset til BattlEye, EasyAntiCheat og PunkBuster. Problemet kan opstå, hvis tjenestens opstartindstillinger ikke er konfigureret korrekt, så sørg for at løse dette!
- Åbn dialogboksen Kør ved at trykke på Windows Key + R tastekombination på dit tastatur. Skriv "services.msc" i Kør-feltet uden anførselstegn, og klik på OK for at åbne tjenester. Du kan også bare søge efter Tjenester i Start-menuen i Windows 10.

- Find de nedenstående tjenester (EasyAntiCheat Service, BattlEye eller PunkBuster-tjenester) på servicelisten, højreklik på den og vælg Egenskaber i den kontekstmenu, der vises.
- Hvis tjenesten startes (du kan kontrollere, at den lige ved siden af servicestatusmeddelelsen), skal du stoppe den ved at klikke på knappen Stop i midten af vinduet. Hvis det allerede er stoppet, skal du lade det være som det er (for nu).

- Sørg for, at indstillingen under menuen Start-type i tjenestens egenskaber er indstillet til Automatisk, før du fortsætter med instruktionerne. Bekræft alle dialogbokse, der kan vises, når du indstiller opstartstypen. Klik på Start-knappen i midten af vinduet, før du afslutter.
Du kan modtage følgende fejlmeddelelse, når du klikker på Start:
”Windows kunne ikke starte tjenesten på Local Computer. Fejl 1079: Den konto, der er specificeret for denne service, adskiller sig fra den konto, der er angivet for andre tjenester, der kører under den samme proces. ”
Hvis dette sker, skal du følge instruktionerne herunder for at løse det.
- Følg trin 1-3 fra instruktionerne ovenfor for at åbne tjenestens egenskaber. Naviger til fanen Log på, og klik på knappen Gennemse….

- Under boksen "Indtast objektnavnet, der skal vælges", skal du indtaste din kontos navn, klikke på Kontroller navne og vente på, at navnet bliver genkendt.
- Klik på OK, når du er færdig, og indtast adgangskoden i feltet Adgangskode, når du bliver bedt om det, hvis du har konfigureret en adgangskode. Det skal nu starte uden problemer!
Løsning 3: Geninstaller Anti-Cheat-programmet
Hvis tjenesten allerede kørte på din computer, og hvis dens starttype allerede var indstillet til automatisk, kan du tjekke løsningen nedenfor, som får dig til at geninstallere værktøjet fra spillets installationsmappe for både Steam- og ikke-Steam-spillere. Held og lykke og følg instruktionerne herunder!
- dets genvej på skrivebordet eller ved at søge efter det i Start-menuen ved blot at skrive “Steam” efter at have klikket på Start-menu-knappen eller knappen Søg (Cortana).

- Når Steam-klienten er åbnet, skal du navigere til fanen Bibliotek i Steam-vinduet i menuen øverst i vinduet og finde Rust-posten på listen.
- Højreklik på spillets ikon i biblioteket, og vælg Egenskaber-indstillingen i kontekstmenuen, der åbnes og sørg for, at du navigerer til fanen Lokale filer i egenskabsvinduet med det samme og klikker på Gennemse lokale filer.

- Du kan også søge efter spillets vigtigste eksekverbare ved at klikke på Start-menu-knappen eller søgeknappen ved siden af det og skrive Rust. Under alle omstændigheder skal du højreklikke på den eksekverbare og vælge indstillingen Åbn filplacering i den kontekstmenu, der vises.
- Find mappen EasyAntiCheat eller BattlEye afhængigt af spillet, og dobbeltklik for at åbne den. Højreklik på “EasyAntiCheat_setup.exe” eller den BattlEye-installerede fil i mappen, og vælg Kør som administrator-indstillingen i den kontekstmenu, der vises.
- Sørg for, at du forlader Steam-klienten på din computer helt ved at klikke på Steam >> Exit fra øverste menu.

- En alternativ løsning, hvis du har Steam-vinduet lukket, er at finde Steam-ikonet i systembakken (nederste venstre del af skærmen). Bemærk, at du muligvis skal klikke på pilen opad for at se flere apps.
- Find Steam-appen og ændre dens egenskaber ved at højreklikke på dens indgang enten på skrivebordet eller Start-menuen eller i søgeresultatvinduet og vælge Egenskaber. Naviger til fanen Kompatibilitet i vinduet Egenskaber, og marker afkrydsningsfeltet ud for Kør dette program som en administratorindstilling, før ændringerne anvendes.

- Sørg for, at du bekræfter alle dialoger, der kan vises for dig for at bekræfte med administratorrettigheder, og Steam skal starte med admin-rettigheder fra nu af. Åbn Steam ved at dobbeltklikke på ikonet, og prøv at starte spillet igen for at se, om fejlen stadig vises.
Bemærk : Hvis dette ikke gør det, kan du prøve at navigere tilbage til din Rust-spil-installationsmappe (den, der åbnes efter at have klikket på Gennemse lokale filer), finde Rust-hovedkørsel, højreklik for at åbne Egenskaber og prøv at kontrollere den samme Kør dette program som en administratorindstilling, som du gjorde for Steam for at se, om det vil løse problemet, da dette har fungeret for flere spillere.