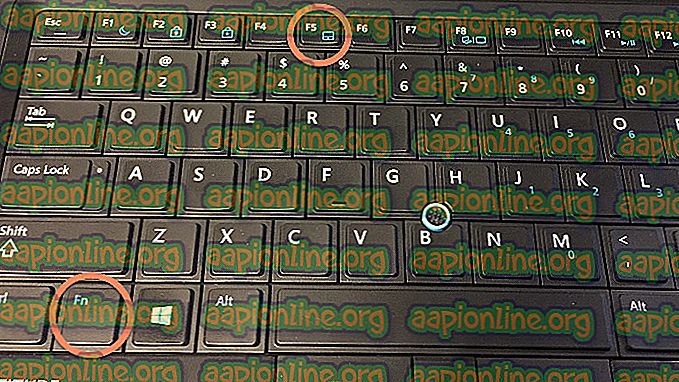Fix: World of Warcraft ikke lancering
World of Warcraft (WoW) har domineret onlinespilkortene i over et årti. Det har en åben verdensindstilling og er meget progressiv, idet hver karakter har sin egen fremgang og resultater. Næsten hvert år eller deromkring frigiver Blizzard (udvikleren af WoW) en ny udvidelse, som yderligere udvider historiens historie.

Spørgsmålet om, at WoW ikke lanceres, har eksisteret i lang tid (startende fra Burning Crusade). Der kan være flere grunde til, at dit spil ikke lanceres, der hører til forskellige moduler. Her i denne artikel vil vi gennemgå fejlen og dens rettelser trin for trin.
Hvad får WoW til at have problemer ved lancering?
Efter vores undersøgelser og adskillige brugerrapporter fandt vi ud af, at der er flere tilfælde, hvor spillet ikke lanceres. Enten sidder du fast på indlæsningsskærmen, eller Blizzard-løfteraketten sidder fast på ubestemt tid.
Her er nogle af årsagerne til, at dette bisarre problem kan ske på din computer:
- Forældede tilføjelser: Da tilføjelser er en væsentlig del af World of Warcraft, er det muligt, at de ikke opdateres korrekt eller er korrupte. Hvis de ikke er i funktionsdygtig tilstand, vil løfteraketten ikke indlæse dem, og WoW vil derfor ikke være i stand til at starte.
- Korrupte filer: Windows- og spilfiler bliver korrupte eller ubrugelige nu og da. Dette er meget almindeligt og kan forekomme, hvis en opdatering gik galt, eller du kopierede spillet et andet sted.
- Korrupte konfigurationsfiler: World of Warcraft har konfigurationsfiler gemt på din computer, som giver de første instruktioner til computeren om, hvordan du indlæser spillet, og hvilke parametre. Hvis disse er korrupte, vil WoW ikke være i stand til at starte.
- Antivirussoftware: Antivirussoftware er kendt for at være overbeskyttende og blokerer adgangen til forskellige spil / applikationer, da de tror, de er en trussel (selvom de er legitime). Her kan deaktivering af antivirus hjælpe med fejlfinding.
- DNS-problemer: Spil som World of Warcraft bruger DNS til at køre spillet korrekt. Hvis DNS-serveren ikke kan nås, vil adressen ikke blive løst, og din klient kan muligvis ikke starte spillet.
- Kompatibilitet: Det er kendt at WoW-spil eksekverbare har problemer med kompatibiliteten af forskellige versioner af Windows. Ændring af kompatibilitet kan muligvis hjælpe med problemet.
- Game DVR: Game DVR er en relativt ny funktion i Windows, og det giver en god overlay til spillet. Det er imidlertid kendt for at forårsage problemer med WoW. Deaktivering af det løser problemet.
- Baggrundsapplikationer: Det er kendt, at baggrundsapplikationer forstyrrer spillet og konkurrerer om ressourcer. At deaktivere dem og derefter tænde dem en efter en hjælper med fejlfinding.
Før du går videre med løsningen, skal du sørge for, at du er logget ind som administrator og har en aktiv internetforbindelse på din computer. Desuden skal du deaktivere alle proxies og VPN'er, før du fortsætter. Vi antager, at du er logget ind på din officielle Battle.net-konto i Blizzard Launcher.
Løsning 1: Kontroller for forældede tilføjelser
Tilføjelser giver værdifulde interface-tilføjelser til din spiloplevelse. Tilføjelser spænder fra forbedringer i grænsefladen i spillet til værdifulde oplysninger, der føjes til din brugergrænseflade. I dag er du ikke engang valgt at raid, hvis du ikke har nogle basale tilføjelser til dit spil.
På grund af addonsens enorme popularitet i spillet er der tilfælde, hvor tilføjelserne enten er forældede eller korrupte. Denne kendsgerning er kendt for at forårsage problemer med lanceringen af spillet. Derfor vil vi navigere til add-on-kataloget til spillet og deaktivere alle add-ons manuelt, før vi prøver at starte spillet igen.
- Tryk på Windows + E for at starte Windows Stifinder. Naviger nu til følgende mapper:
For nyere versioner:
% \ World of Warcraft \ _retail_ \ Interface \ AddOns
For ældre versioner:
% \ World of Warcraft \ Interface \ AddOns

- Vælg nu alle tilføjelser og flyt dem et andet sted, så de ikke er i mappen. Genstart computeren, og start spillet. Kontroller, om problemet er løst.
Løsning 2: Sletning af konfigurationsfiler
Som alle andre spil har World of Warcraft også konfigurationsfiler på din computer. Disse filer består af de grundlæggende præferencer, du har angivet for starteren og dine spilindstillinger. Hver gang du starter spillet, henter klienten først de indstillinger, der er indstillet herfra, og efter indlæsning af indstillingerne starter den spillet.
Hvis disse konfigurationsfiler imidlertid er korrupte eller ubrugelige, går klienten i en fejltilstand og kan ikke starte. I denne løsning sletter vi manuelt konfigurationsfilerne fra din computer. Når vi starter klienten, genereres konfigurationsfilerne automatisk.
- Tryk på Windows + E for at starte Windows Stifinder. Naviger nu til følgende bibliotek:
% \ World of Warcaft \ WTF \ Config.wtf

- Slet .wtf-filen, og genstart computeren fuldstændigt. Kontroller nu, om problemet er løst.
Bemærk: Du skal også slette indstillingsfilerne fra dine brugerdokumenter, der findes på din computer.
Løsning 3: Deaktivering af antivirus-software
Selvom Antivirus-software er beregnet til at beskytte dig, kan de undertiden tage fejl af et 'godt' program og markere det som ondsindet. Dette fænomen kaldes en falsk positiv. Det ser ud til, at flere Antivirus-software såsom AVG, Avira osv. Markerer World of Warcraft forkert og ikke lader det køre.

Derfor skal du prøve at deaktivere din Antivirus-software . Du kan tjekke vores artikel om Sådan slås din Antivirus fra. Efter at have deaktiveret din Antivirus, skal du genstarte computeren og prøve at starte WoW. Hvis deaktivering af Antivirus ikke fungerer, kan du prøve at afinstallere det og se, om det gør det trick for dig.
Løsning 4: Ændring af DNS-indstillinger til Automatisk
Domain Name Systems (DNS) bruges både af applikationer og spil til at oprette forbindelse til servere for at etablere en forbindelse og starte dataoverførslen. Hvis DNS-serveren ikke kan nås af klienten, vil adressen ikke blive løst, og du står over for problemer.
Vi bemærkede, at der var flere klienter, der efter at have indstillet deres DNS-indstillinger til automatisk, var i stand til at starte spillet. De havde tidligere sat indstillingerne til Googles adresser. Så der er to ting, du kan gøre; enten indstil indstillingerne til automatisk eller ændre adressen til Googles DNS .
I denne artikel ændrer vi indstillingerne fra Googles DNS til automatisk.
- Tryk på Windows + R, skriv “ kontrolpanel ” i dialogboksen, og tryk på Enter.
- Når du er i kontrolpanelet, skal du klikke på underrubrikken " Netværk og internet ".
- Vælg "Netværk og delingscenter " fra det næste vindue, du navigerer til.
- Her finder du det netværk, som du har forbindelse til. Klik på det netværk, der findes i form af " Forbindelser " som vist på skærmbilledet herunder.
- Klik nu på " Egenskaber ", der findes i den nære bund af det lille vindue, der dukker op.
- Dobbeltklik på “ Internet Protocol Version 4 (TCP / IPv4) ”, så vi kan ændre DNS-serveren.
- Klik på " Brug følgende DNS-serveradresser: " så dialogbokse nedenfor kan redigeres. Skift nu værdierne fra følgende
Foretrukken DNS-server: 8.8.8.8 Alternativ DNS-server: 8.8.4.4
til:
Få automatisk DNS-serveradresse

- Tryk på OK for at gemme ændringer og afslutte. Genstart computeren, og kontroller, om du kan starte WoW uden problemer.
Løsning 5: Kørsel af WoW-start i kompatibilitetstilstand
World of Warcraft-launcher er applauderet for at være så fleksible, fordi den kan bruges til at spille på private servere såvel som officielle servere. På grund af at klienten er så fleksibel, inducerer den også andre problemer (ligesom en tradeoff). Hvis du for nylig har opdateret Windows eller kopieret spilfilerne fra en anden computer, er chancerne for, at spillet ikke er optimeret perfekt til din version af Windows. I denne løsning vil vi navigere til WoW-launcher og ændre kompatibilitetsindstillingerne og kontrollere, om dette gør nogen forskel.
- Naviger til din World of Warcraft Directory. Når du først er i hovedmappen, vil du se en eksekverbar af ' Wow. exe '. Højreklik på det og vælg Egenskaber .

- Når det nye vindue nu er åbent, skal du navigere til fanen Kompatibilitet og kontrollere følgende indstillinger:
Kør dette program i kompatibilitetstilstand til: Kør dette program som administrator
Du kan vælge Windows 8/10 til kompatibilitetstilstand.

- Tryk på Anvend for at gemme ændringer og afslutte. Genstart computeren, og start spillet. Kontroller, om problemet er løst.
Løsning 6: Ren opstart af din computer (til apps fra tredjepart)
Hvis alle ovenstående løsninger ikke fungerer, kan vi prøve Clean Booting. Denne rutine tvinger din computer til at tænde med et minimalt sæt drivere og programmer. Kun de væsentlige er aktiveret. Hvis fejlen ikke forekommer i denne tilstand, skal du kun aktivere processerne igen med små bidder og kontrollere, om fejlen vender tilbage. Hvis det ikke gør det, kan du tænde for en anden del og kontrollere. På denne måde kan du diagnosticere, hvilken proces der forårsager problemet.
- Tryk på Windows + R for at starte programmet Kør. Skriv " msconfig " i dialogboksen, og tryk på Enter.
- Naviger til fanen Tjenester, der findes øverst på skærmen. Kontroller linjen, der siger " Skjul alle Microsoft-tjenester ". Når du klikker på dette, deaktiveres alle Microsoft-relaterede tjenester, hvilket efterlader alle tredjeparts tjenester (du kan også deaktivere alle Microsoft-relaterede processer og kontrollere mere udførligt, hvis der ikke er nogen tredjeparts tjenester, der forårsager problemet).
- Klik nu på " Deaktiver alle " -knappen, der findes i næsten bund i venstre side af vinduet. Alle tjenester fra tredjepart vil nu blive deaktiveret.
- Klik på Anvend for at gemme ændringer og afslutte.

- Naviger nu til fanen Start, og klik på indstillingen " Åbn Task Manager ". Du bliver omdirigeret til task manager, hvor alle de applikationer / tjenester, der kører, når din computer starter, vil blive vist.

- Vælg hver service én for én, og klik på " Deaktiver " nederst til højre i vinduet.

- Genstart nu computeren, og prøv at starte World of Warcraft igen.
Løsning 7: Deaktivering af Xbox DVR
Xbox DVR er en ny funktion introduceret i Windows, som giver brugerne mulighed for at optage deres gameplay og lyd. Selvom dette er en smuk funktion, forårsager det problemer med flere spil, herunder World of Warcraft. Nedenfor er trinene til at deaktivere Xbox DVR-optagelse. Hvis du har en nyere version, skal du se den anden halvdel af løsningen for at deaktivere optagelsen fra indstillinger.
- Tryk på Windows + S, skriv “ Xbox ” i dialogboksen og åbn applikationen.
- Klik på ikonet Indstillinger, der findes nederst til venstre på skærmen. Vælg nu " Game DVR " fra listen over faner og fjern markeringen i indstillingen " Optag spilklip og skærmbilleder ved hjælp af Game DVR ".

- Genstart computeren for at ændringerne skal finde sted, og kontroller, om det aktuelle problem er løst.
Hvis du bruger en nyere version af Windows, har Xbox-applikationen ikke denne funktion. Følg de angivne trin i stedet.
- Tryk på Windows + I for at starte indstillinger . Klik nu på Gaming fra menuen, og klik på Captures fra venstre navigationslinje.

- Fjern markeringen af følgende indstillinger:
Optag i baggrunden, mens jeg spiller et spil Optag lyd, når jeg optager et spil.
- Genstart computeren korrekt, og start World of Warcraft igen.
Løsning 8: Geninstallation af World of Warcraft
Hvis alle ovenstående metoder ikke fungerer, betyder det sandsynligvis, at dine installationsinstallationsfiler er korrupte. Dette sker hele tiden, og der er intet at bekymre sig om. Installationsfiler kan blive ubrugelige, hvis de afbrydes under opdatering, eller når du har slettet nogle. Sørg for, at du har alle dine legitimationsoplysninger, da du bliver bedt om at indtaste dem.
- Tryk på Windows + R, skriv “ appwiz.cpl ” i dialogboksen, og tryk på Enter.
- Find nu Warcraft på listen, højreklik på den og vælg Afinstaller .
Hvis du bruger spillet ved hjælp af Blizzard-klienten, skal du afinstallere spillet derfra. Hvis du bare bruger spillet fra den mappe, som du kopierede fra et andet sted, skal du slette den mappe. Sørg også for, at du sletter alle de midlertidige filer, der er gemt på din profil.

Naviger nu til den officielle Blizzard-downloadside og download World of Warcraft-klienten fra den. Efter at have downloadet spillet, skal du installere det ved hjælp af en administrator. Genstart computeren, start spillet, og indtast dine legitimationsoplysninger. Kontroller nu, om problemet er løst.