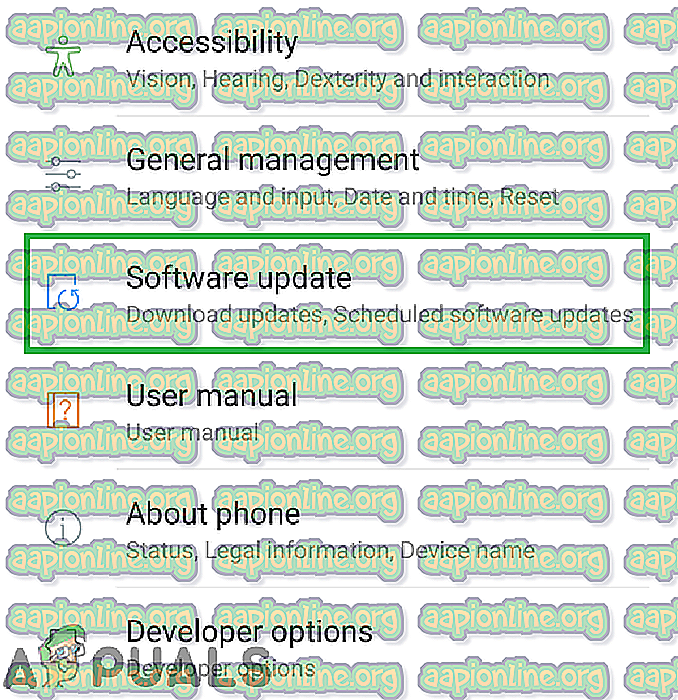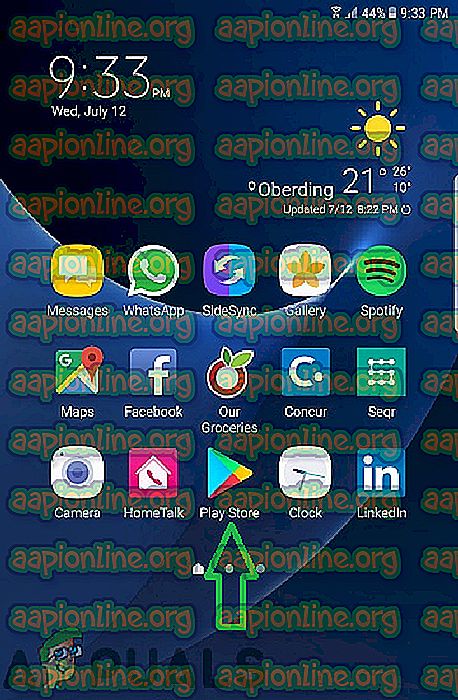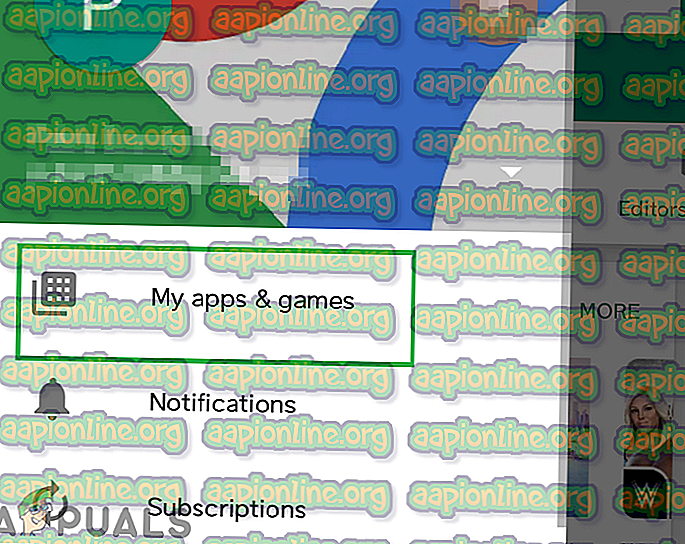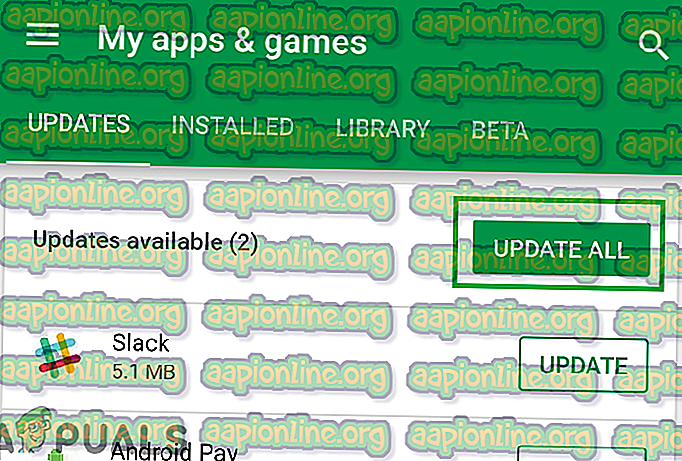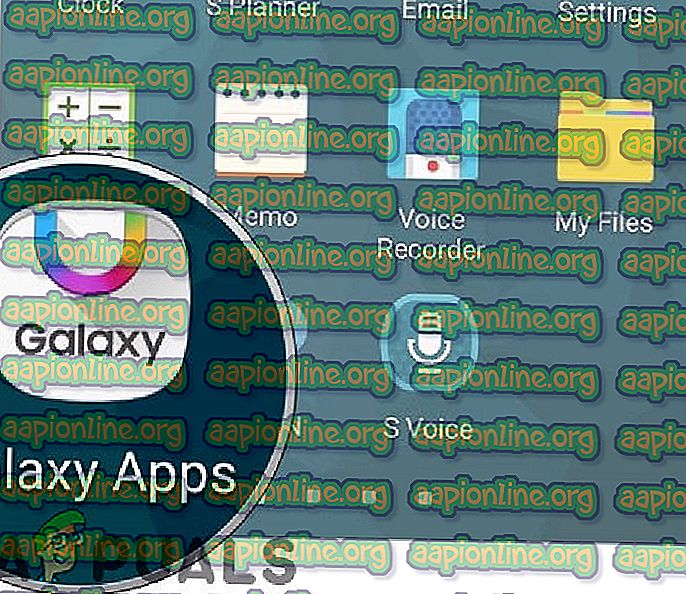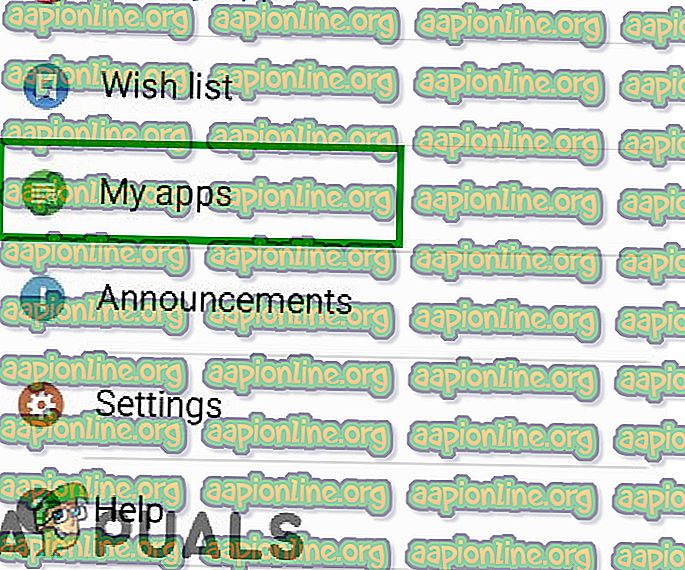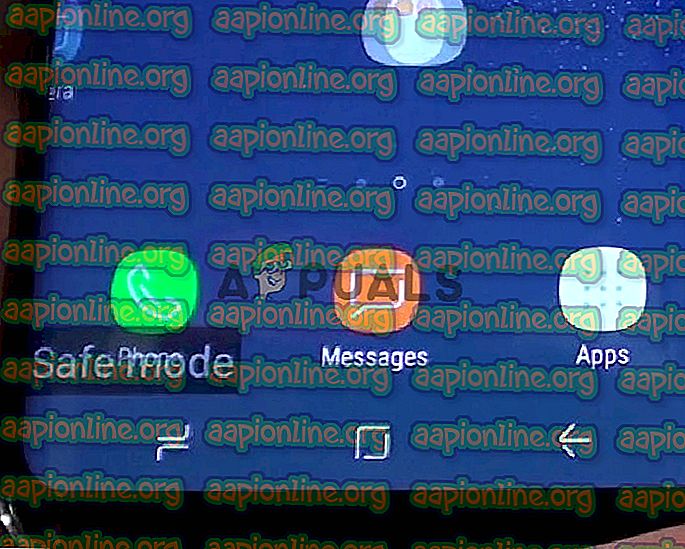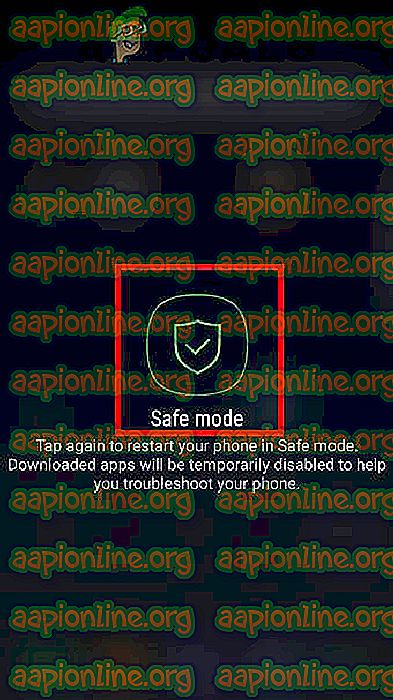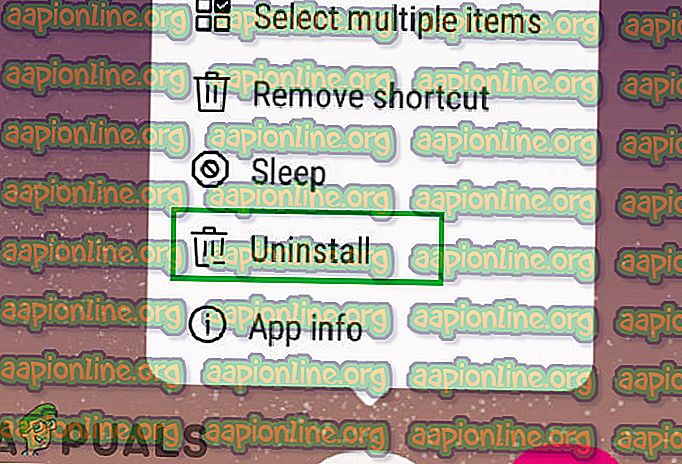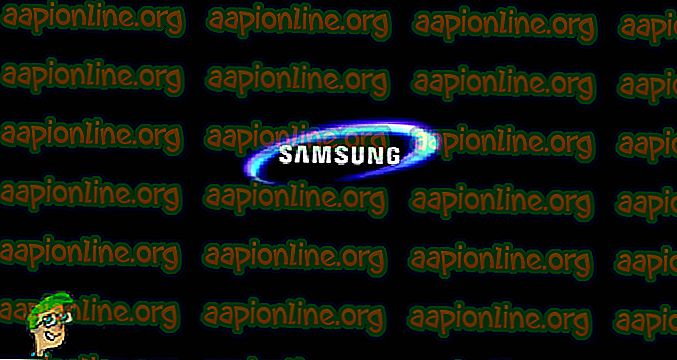Fix: Samsung Galaxy Phones Lagging
Smartphones produceret af Samsung er meget populære blandt forbrugerne, og de udgør mere end 46% af det samlede Android-telefoner, der i øjeblikket bruges. Imidlertid ældes telefonerne ikke så godt, da der opstår mange problemer, når de bliver ældre, hvilket er et fald i ydelsen. Efter at Android på de ældre smartphones er opdateret, oplever brugerne øget forsinkelse, mens de bruger UI og applikationer på telefonen.

Hvad er årsagen til forsinkelse på Galaxy S-telefoner?
Efter at have modtaget adskillige rapporter fra mange brugere besluttede vi at undersøge problemet og udtænkte et sæt løsninger, der løste problemet for de fleste af vores brugere. Vi har også undersøgt årsagerne til, at fejlen udløses og anført dem nedenfor:
- Cache: Cache gemmes af applikationer for at reducere indlæsningstider og give en jævnere oplevelse. Over tid kan denne cache imidlertid hældes op og forårsage øget ressourceforbrug, hvilket resulterer i nedsat og træg ydeevne.
- Softwareopdateringer: I nogle tilfælde kan nyere softwareopdateringer på enheden forårsage langsom og nedsat ydelse. Disse opdateringer er yderligere optimeret til telefonen, og mange rettelser frigives derefter af virksomheden. Derfor anbefales det at installere nyere opdateringer, der frigives efter en Android-opdatering.
- Tredjepartsapplikationer: Mange tredjepartsapplikationer kan bruge en masse ressourcer, hvilket kan begrænse antallet af ressourcer til bestemte systemfunktioner og applikationer. Hvis ressourcerne ikke er tilgængelige for disse systemfunktioner, kan brugerne muligvis se forsinkelse, mens de bruger enheden.
- Forældede applikationer: Alle applikationer er optimeret og forbedret med hver opdatering. Derfor, hvis de programmer, der er installeret på din enhed ikke er blevet opdateret, kan det medføre øget ressourceforbrug på grund af mindre optimerede applikationer.
Nu hvor du har en grundlæggende forståelse af problemets art, vil vi gå videre til løsningen. Sørg for at implementere disse løsninger i den specifikke rækkefølge, de leveres for at undgå konflikter.
Løsning 1: Opdatering af enhedssoftware
Ofte leverer udviklere opdateringer til enheden, der leveres med ydelsesforbedringer og øget optimering. Derfor kontrollerer vi i dette trin for at se, om en opdatering er tilgængelig for enheden. For det:
- Træk underretningspanelet ned, og tryk på ikonet " Indstillinger "

- Inde i indstillingerne skal du rulle ned og trykke på indstillingen " Om enhed"

Tryk på indstillingen " Softwareopdatering " på nyere enheder.
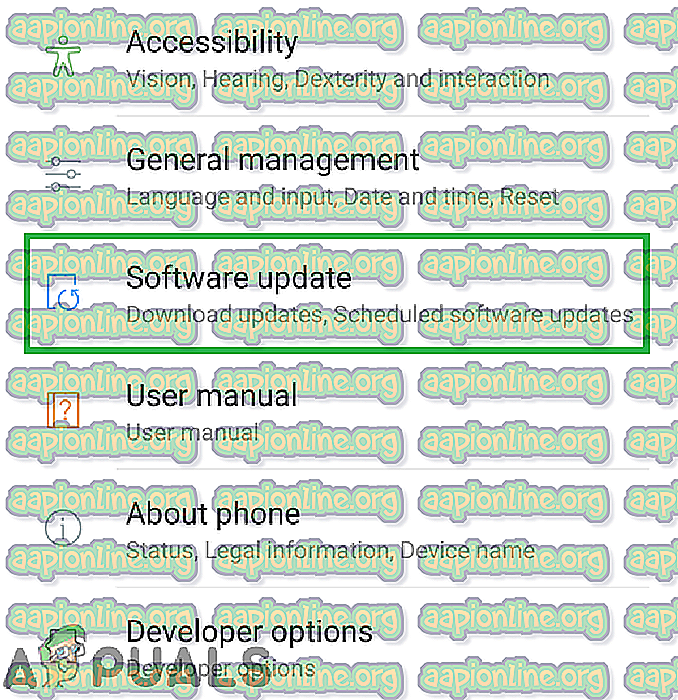
- Tryk på “ Software ” og derefter på “ Softwareopdateringer ”.
- Tryk på indstillingen " Kontroller for opdateringer ", og vent, mens telefonen tjekker for nye opdateringer.
- Tryk på indstillingen " Download opdateringer manuelt " og vent til downloadprocessen er afsluttet.

- Tryk på indstillingen " Installer nu ".

- Nu genstartes enheden, og den nye opdatering begynder at installere.
- Telefonen genstartes automatisk, når installationen er afsluttet .
- Kontroller, om forsinkelsen stadig findes, mens du bruger telefonen.
Løsning 2: Kontroller for applikationsopdateringer
Applikationsoptimering og ydeevne forbedres i nyere opdateringer til applikationen. Derfor opdaterer vi i dette trin både Galaxy Apps og Play Store Apps.
For PlayStore-applikationer:
- Tryk på Google Play Store- ikonet og derefter på “ Menu ” -knappen i øverste venstre hjørne .
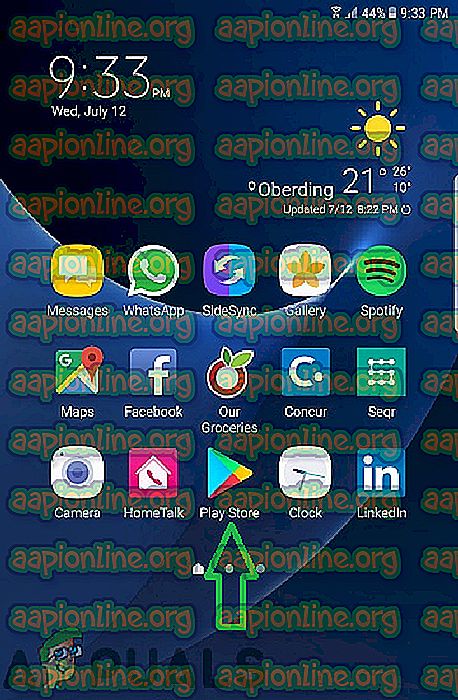
- Klik på " Mine apps & spil " i menuen .
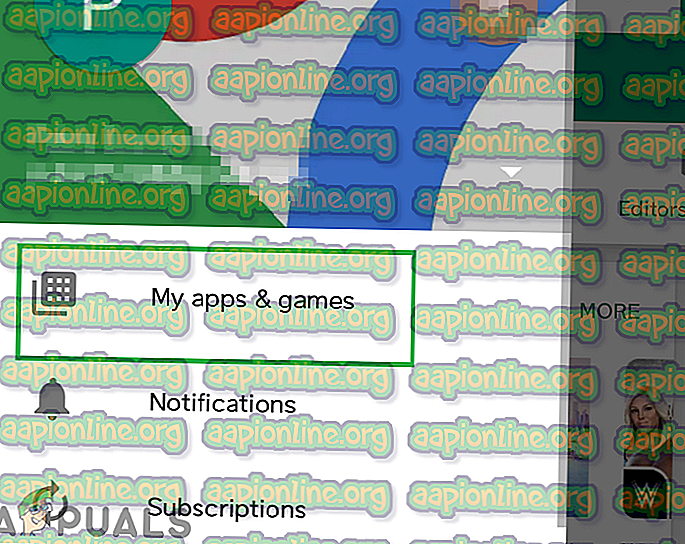
- Tryk på indstillingen " Kontroller for opdateringer " eller på " opdater " -ikonet, hvis kontrolprocessen allerede er afsluttet.
- Klik på “ Opdater alle ”, hvis der er nogen tilgængelige opdateringer.
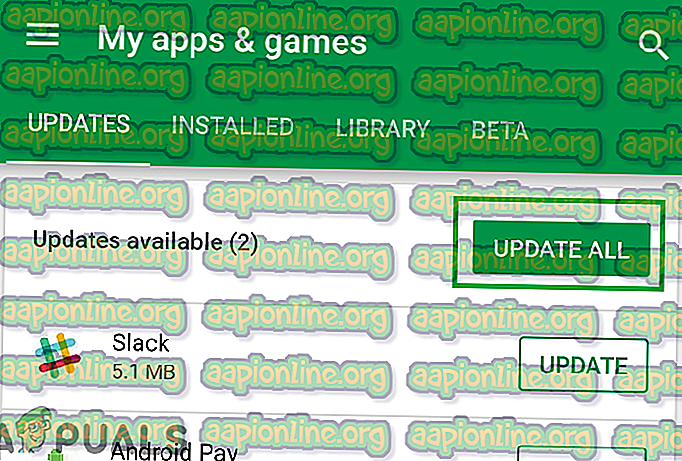
- Vent på, at det downloader og installerer nødvendige opdateringer til applikationerne.
- Tilslut nu din oplader, og kontroller, om problemet fortsætter.
Til Galaxy Store-apps:
- Tryk på applikationen " Galaxy Apps " og klik på " Galaxy Apps " indstillingen øverst til venstre.
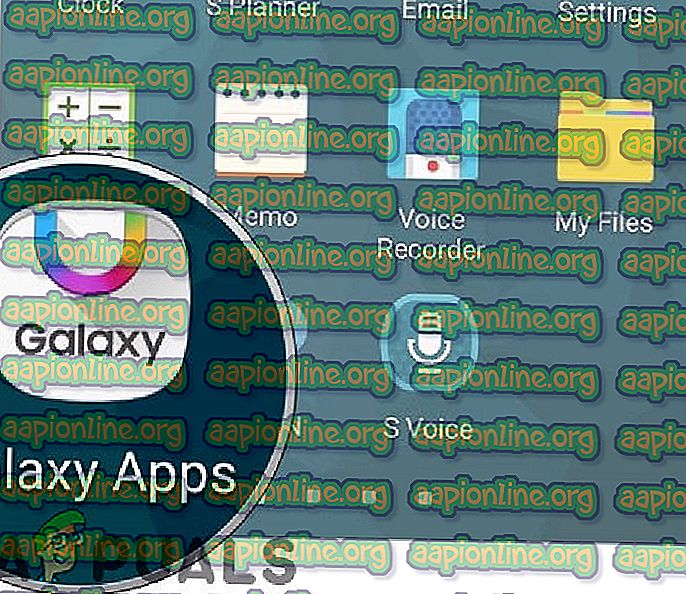
- Tryk på indstillingen " Mine apps ", og tryk derefter på " Opdateringer " for at se efter nye opdateringer.
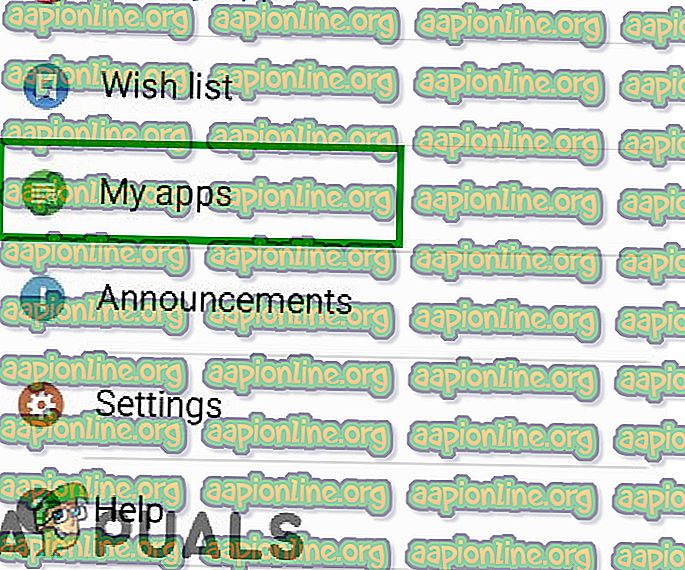
- Tryk på " Opdater alle ", hvis der er opdateringer til de installerede Galaxy-applikationer.
- Vent til opdateringerne bliver downloadet og installeret .
- Tilslut nu din oplader, og kontroller, om problemet fortsætter.
Løsning 3: Start i fejlsikret tilstand
I Safe Mode startes kun standardapplikationer og vigtige systemfunktioner. Derfor, hvis et tredjepartsprogram forårsager forsinkelse på telefonen, vil det blive løst i Safe Mode. I dette trin vil vi, afhængigt af din enhed, starte telefonen i Safe Mode.
For ældre enheder:
- Tryk på tænd / sluk-knappen, og tryk på “ Power Off ” -indstillingen.

- Når Samsung- logoet vises, skal du slippe " strøm " -tasten.

- Tryk og hold på knappen " Lydstyrke ned ", når Android- logoet vises
- Når telefonen starter, vises ordene " Safe Mode " i nederste venstre side af skærmen.
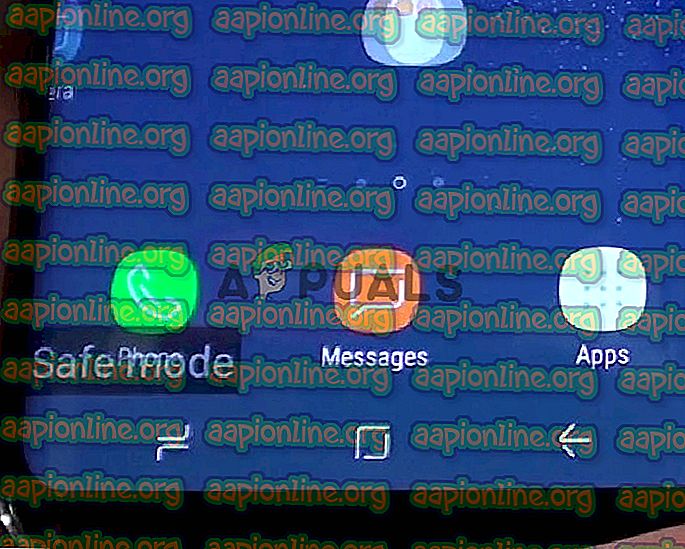
For nyere enheder:
- Tryk og hold på " tænd / sluk- knap ", indtil genstartindstillingerne vises.
- Tryk og hold på " Sluk " og tryk på " Safe Mode " indstillingen.
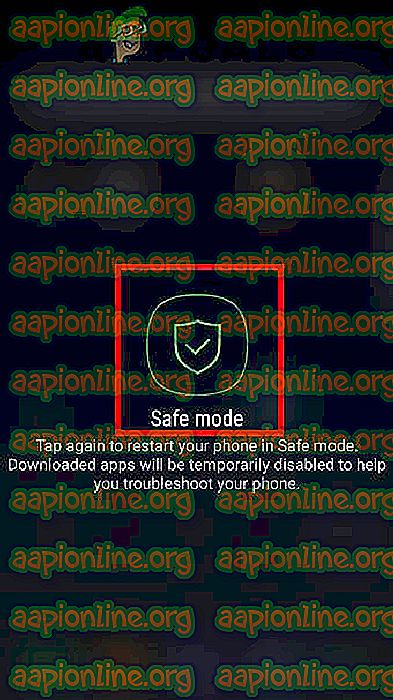
- Telefonen genstartes nu i sikker tilstand.
Sletning af applikationer:
Når telefonen er startet i fejlsikret tilstand, skal du kontrollere, om problemet fortsætter. Hvis problemet forsvinder i sikker tilstand, betyder det, at et tredjepartsprogram forårsager problemet.
- Tryk og hold på ikonet for et tredjepartsprogram , og tryk på “ afinstaller ” -muligheden for at fjerne det fra enheden
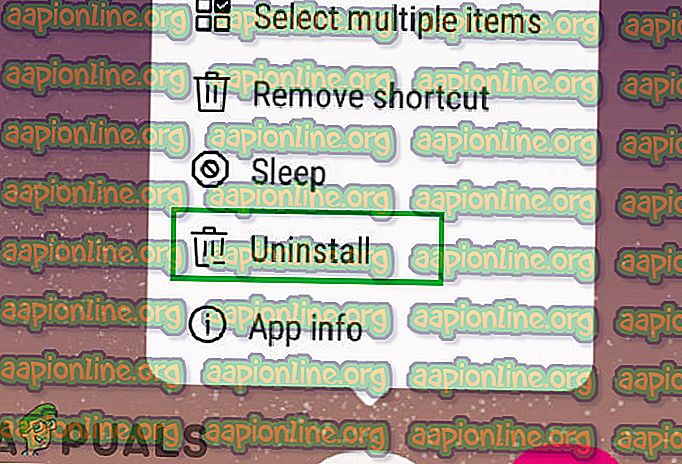
- Fortsæt med at afinstallere applikationer, indtil problemet forsvinder.
- Det sidste program, som du afinstallerede, når problemet løses, forårsagede problemet, og du kan downloade og installere resten af de slettede programmer.
Løsning 4: Aftørring af cache-partition
Hvis der er gemt en masse cache-data på enheden, kan det reducere ydelsen på grund af øget ressourceforbrug. Derfor vil vi i dette trin slette enhedens cache. For det:
- Tryk og hold på tænd / sluk-knappen, og tryk på “ Power Off ” -indstillingen.

- Tryk og hold " Volume Down ", " Home " og " Power " -knappen på de ældre enheder og " Volume Down ", " Bixby " og " Power " -knappen på nyere enheder.

- Slip " Power- knappen ", når Samsung- logoet vises, og alle knapperne, når “ Android ” -logoet vises.
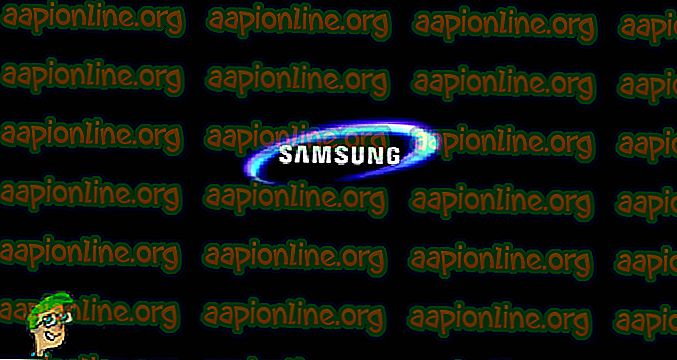
- Enheden viser muligvis “ Installation af systemopdateringer ” i et stykke tid.
- Brug lydstyrke ned- tasten til at navigere ned på listen og fremhæv muligheden " Wipe Cache Partition ".

- Tryk på “ strøm ” -knappen for at vælge indstillingen, og vent på, at processen er afsluttet.
- Naviger gennem listen med knappen " Volumen ned " og tryk på " Tænd / sluk " -knap, når " Genstart system nu " er fremhævet.

- Telefonen genstartes nu . Kontroller, om problemet fortsætter.