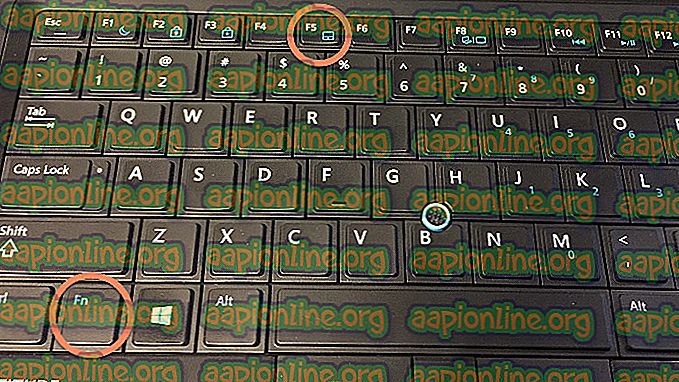Fix: League of Legends FPS Drop
League of Legends (LoL) er et online kamparena-videospil udviklet af Riot Games til adskillige platforme inklusive Windows, Linux, macOS osv. Spillet har enorm popularitet på markedet og er en direkte konkurrent til multi-million spil Dota.

For nylig har der været flere rapporter fra brugere, hvor de har massive tilfældige FPS-dråber, mens de spiller. Dette er endda tilfældet for brugere med avancerede pc'er, der har GTX 1080 og Core i7 8700k-processorer. Dette udelukker muligheden for, at FPS-drop skyldes low-end pc'er og grafikhardware.
Hvad får League of Legends FPS til at falde?
Efter at have undersøgt fra brugerne og testet fænomenet på vores egne systemer, kom vi til den konklusion, at FPS-drop ikke var på grund af en enkelt grund, men en kombination af flere forskellige faktorer. Årsagerne til, at League of Legends FPS-dråber er, men er ikke begrænset til:
- Overlays: Overlays of Discord, GeForce Experience osv. Var kendt for at forårsage problemer med spillet.
- Overklokering: Selvom overklokering er beregnet til at forbedre ydelsen, så man det at gøre det modsatte i tilfælde af LoL.
- Optimering på fuld skærm: League har en historie med at have problemer med Window's modul til fuldskærmsoptimering.
- Spilkonfiguration: Spilkonfigurationsfilerne kan enten være korrupte, ubrugelige eller indstillet forkert. Dette kan forårsage problemer med spillet.
- High-end grafikindstillinger: Disse indstillinger forbedrer spillerens oplevelse ved at forbedre grafikoutputen, men nogle gange er de grunden til, at FPS-faldet finder sted i første omgang.
- Billedhastighed: Dette er en mulighed, der findes i spillemenuen og giver brugerne mulighed for at indstille deres FPS-cap. Dette modul er kendt for at forårsage problemer og være årsagen til FPS-dråber.
Inden vi fortsætter med løsningen, skal du sikre dig, at du har en aktiv internetforbindelse og er logget på din computer som en computeradministrator.
Løsning 1: Indstilling af FPS Cap
FPS-cap er en funktion i League of Legends og giver brugerne mulighed for at indstille hætten til spillets FPS. Du kan indstille en tilpasset værdi i henhold til dine behov. Som standard er hætten indstillet til ikke lukket . Selvom dette kan synes okay, men denne mulighed blev opdaget for at forårsage problemer med FPS. Vi vil indstille FPS-hætten til spillet og se, om dette løser problemet.
- Åbn LoL, og gå ind i et brugerdefineret spil . Når du er i et brugerdefineret spil, skal du få adgang til indstillingerne ved at trykke på Esc-knappen.
- Vælg fanebladet Video, der er til stede på venstre side af skærmen, og rul ned for at finde rammen til billedhastighed .
- Skift indstillingen til 60 FPS .

- Når du har gemt ændringerne, skal du klikke på fanen Spil, der er til stede i venstre side af indstillingsvinduet. Find bevægelsesbeskyttelse under 'Gameplay', og sørg for, at indstillingen ikke er markeret .
- Tryk på Ok for at gemme ændringer og afslutte. Genstart dit spil og se, om disse indstillinger gør det.
Løsning 2: Deaktivering af overlays
Overlays er softwarekomponenter, der giver brugerne adgang til visse dele af tredjepartssoftware, mens de spiller spillet. Dette er normalt en lille bjælke i bunden af skærmen, som du kan få adgang til ved at trykke på en bestemt genvejstast. Overlays kan virke tiltalende, men er årsagen til FPS-fald i League of Legends.
Nedenfor er metoden til, hvordan du deaktiverer Discord-overlay (hvis du bruger en). Sørg for, at du deaktiverer alle andre overlays, der findes på din computer.
- Start Discord, og åbn dets brugerindstillinger . Vælg nu indstillingen Overlay fra venstre navigationsfane og fjern markeringen i indstillingen Aktivér overlay til spil .

- Genstart computeren fuldstændigt, så ændringer implementeres, og kontroller, om FPS-drop er rettet.
Løsning 3: Deaktivering af Overclocking, GeForce Experience og tredjepartsapps
Hvis ovenstående løsninger ikke fungerer, vil vi gå videre og udvide vores fejlfindingsområde til tredjepartsapplikationer og hardware. Lad os først tale om Overclocking. Overklokning er en handling, der øger din processor's urhastighed, indtil den når sin tærskeltemperatur. Når det først er gjort, stoppes overklokken. Selvom dette er der for at øge ydelsen, er der flere tilfælde, hvor dette medfører, at FPS falder.

Så deaktiver overklokking og endda afinstaller MSI Afterburner . Du skal også tjekke for applikationer fra tredjepart, såsom NVIDIA GeForce Experience. Sørg for, at du midlertidigt afinstallerer det . Dernæst skal du kontrollere tredjepartsprogrammer, der kører på din computer, mens du har spillet åbnet. Sørg for, at du deaktiverer dem alle, og kontroller hver gang, om applikationen er løst.
Bemærk: Prøv også at deaktivere Overlay fra GeForce Experience og Windows game bar-funktion.
Løsning 4: Indstilling af maksimal ydelse Effektmuligheder
Bærbare computere er kendt for at have strømindstillinger indlejret inde i dem, som giver brugeren mulighed for at vælge strømindstillinger efter hans behov. Som standard indstilles denne indstilling som afbalanceret . Vi er nødt til at ændre det til maksimal ydelse.
- Tryk på Windows + R, og skriv " kontrolpanel " i boksen, og tryk på Enter.
- Når du er på kontrolpanelet, skal du vælge Store ikoner og klikke på Strømindstillinger .

- Når du er i Power Options, skal du vælge Maksimal ydelse ved hjælp af vinduet til højre. Gem ændringer og forlad.

- Prøv nu at starte League of Legends igen og se om drop-problemet er løst.
Løsning 5: Ændring af Game Config-fil
Hvis alle ovenstående metoder ikke forbedrer FPS-drop af spillet, kan vi prøve at ændre spilkonfigurationsfilen. Spilkonfigurationer gemmes i en ekstern fil, der udtrækkes hver gang League of Legends lanceres. Det kan være tilfældet, at disse konfigurationer ikke er indstillet korrekt eller er korrupte. Vi vil prøve at udskifte dem og se, om dette gør det.
- Download ZIP-filen fra (her). Gem det på et tilgængeligt sted.
- Naviger til League of Legends installationsmappe og åbn mappen Config .

- Som du kan se, er der allerede en ' game.cfg ' -fil til stede i mappen. Kopier det til et andet sted, så du altid kan sikkerhedskopiere efter behov. Åbn nu den downloadede mappe, og åbn Config . Her ser du flere forskellige indstillinger. Vælg den i henhold til dine hardwarespecifikationer, og kopier konfigurationsfilen herfra til placeringen af konfigurationsfilen i LoL-installationsmappen. Hvis du bliver bedt om at udskifte, skal du klikke på Ja .

- Genstart computeren korrekt, og kontroller, om FPS-drop er rettet. Du kan altid ændre konfigurationsfilen til en anden grafikindstilling.
Løsning 6: Ændring af fuldskærmsoptimering og DPI-indstillinger
Fuldskærmsoptimeringsfunktion i Windows hjælper applikationer med at få deres eksekverbare optimeret til fuld skærm på din skærm. Dette er en meget nyttig funktion og er som standard aktiveret. Vi deaktiverer dette og ændrer også DPI-indstillingen. Du kan ændre ændringerne senere, hvis de ikke fungerer.
- Naviger til installationsmappen i League of Legends . Skriv '.exe' i søgedialogboksen, og tryk på Enter.
- Nu returneres masser af forskellige eksekverbare filer i resultaterne. Højreklik på den første, og vælg Egenskaber .

- Vælg fanen Kompatibilitet øverst, og kontroller indstillingen Deaktiver optimering på fuld skærm . Vælg nu Skift høje DPI-indstillinger .

- Kontroller nu indstillingen Overstyr høj DPI-skaleringsopførsel med den anden mulighed, der er valgt som Application . Gem ændringer og forlad.

- Gentag disse trin for alle eksekverbare af League of Legends, der kom tilbage i resultaterne. Gem ændringer og forlad.
Genstart computeren, og kontroller, om FPS-drop er løst.
Løsning 7: Opdatering af grafikdrivere
Hvis alle ovennævnte metoder ikke fungerer, skal dine grafikdrivere opdateres. Drivere er de vigtigste mekanismer, der forbinder hardware og software og gør brug af dine ressourcer. Hvis disse er forældede eller ødelagte, vil du opleve problemer som FPS-dråber.
Du tjekker, at vores artikel om Civilization 5 ikke starter og henviser til løsning 3, hvor hele metoden til geninstallation af de nyeste grafikdrivere er vist. Sørg for, at du først afinstallerer den aktuelle driver ved hjælp af DDU, før du forsøger at installere den nyeste driver, der er frigivet af din producent.