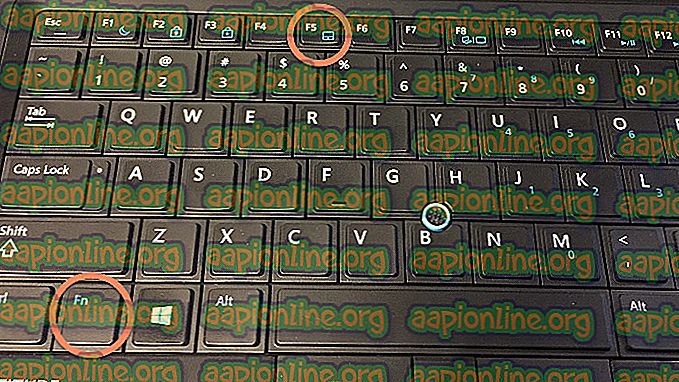Fix: Fallout 3 startes ikke i Windows 10
Fallout 3 er et post-apokalyptisk action-spillende åbent verdens videospil udviklet af Bethesda Game Studios og udgivet af Bethesda Softworks. Den tredje store rate i Fallout- serien, det er det første spil, der blev skabt af Bethesda, siden det købte franchisen fra Interplay Entertainment. Det blev frigivet verden over i oktober 2008 til Microsoft Windows, PlayStation 3 og Xbox 360.

For nylig er der kommet mange rapporter om spillet, der ikke er startet korrekt på Windows 10. Spillet var centreret omkring Windows Vista's arkitektur og har således mange uforeneligheder med Windows 10, som ofte resulterer i nedbrud og spillet, ikke lancering. I denne artikel vil vi diskutere nogle af årsagerne til, at fejlen kan udløses og give dig levedygtige løsninger for at sikre fuldstændig udryddelse af problemet.
Hvad forårsager Fallout 3 til ikke at starte på Windows 10?
Årsagen til fejlen er ikke specifik, og fejlen kan opstå på grund af en række årsager, men nogle af de mest almindelige årsager er:
- Inkompatibilitet: Spillet var centreret for at køre rundt i Windows Vista's arkitektur og har derfor mange uforeneligheder med Windows 10's Arkitektur. På grund af dette står spillet over for mange forhindringer, mens de lanceres og ofte går ned.
- GFW Live: De ældre versioner af Windows havde denne software forudinstalleret og integreret i operativsystemerne, men den er ikke til stede på Windows 10, og spillet kræver, at den kører korrekt, derfor skal den installeres for at køre spillet.
- Forældede drivere: Nogle gange rejser de forældede grafikkortdrivere mange problemer, mens lancering af spil og Windows 10 ikke gør et særlig godt stykke arbejde med at give dig nye.
- Intel integreret grafik: På grund af en fejl med spillets konfiguration efter den seneste opdatering fra Windows 10 forsøger spillet at køre på den integrerede grafik fra Intel. På grund af dette forhindres spillet i at blive lanceret.
Nu hvor du har en grundlæggende forståelse af problemets art, vil vi gå videre til løsningen.
Løsning 1: Ændring af kompatibilitetsindstillinger.
Spillet var centreret for at løbe rundt i Windows Vista's arkitektur og har derfor mange uforeneligheder med Windows 10's Arkitektur. På grund af dette står spillet over for mange forhindringer, mens de lanceres og ofte går ned. Heldigvis tillader Windows 10 sine brugere at køre et program i kompatibilitetstilstand til de tidligere operativsystemer. For det:
- Åbn File Explorer og naviger til spillets installationsmappe.
- Højreklik på “Fallout3Launcher.exe” og vælg Egenskaber.

- Klik på fanen "Kompatibilitet", marker afkrydsningsfeltet "Kør dette program i kompatibilitetstilstand til" og vælg "Windows Vista Service Pack 2".

- Marker også afkrydsningsfeltet "Kør som administrator".
- Højreklik på “Fallout3.exe” og vælg Egenskaber.

- Klik på fanen "Kompatibilitet", marker afkrydsningsfeltet "Kør dette program i kompatibilitetstilstand til" og vælg "Windows Vista Service Pack 2".
- Marker også afkrydsningsfeltet "Kør som administrator".
- Højreklik på “Fallout 3 Garden of Eden creation kit” og vælg egenskaber.

- Klik på fanen "Kompatibilitet", marker afkrydsningsfeltet "Kør dette program i kompatibilitetstilstand til" og vælg "Windows XP Service Pack 3".

- Marker også afkrydsningsfeltet "Kør som administrator".
- Prøv nu at køre spillet og kontroller, om problemet fortsætter.
Løsning 2: Installation af GFWLive
De ældre versioner af Windows havde denne software forinstalleret og integreret i operativsystemerne, men den er ikke til stede på Windows 10, og spillet kræver, at den kører korrekt, og derfor skal den installeres for at køre spillet. At gøre det:
- Klik her for at downloade GFWLive-applikationen.
- Når det er downloadet, skal du køre installationen, og det begynder automatisk at downloade vigtig software.

- Når downloaden er afsluttet, godkendes eventuelle meddelelser, og applikationen bliver installeret.

- Når det er installeret, skal du køre Fallout 3 og kontrollere, om problemet fortsætter.
Løsning 3: Opdatering af grafikkortdrivere
Nogle gange, hvis grafikkortdriverne ikke er ajour, kan det forårsage problemer med visse elementer i spillet, hvilket kan resultere i hyppige nedbrud og endda forårsage problemer med opstart. Derfor opdaterer vi grafikdriverne til de nyeste for at udrydde dette problem.
For Nvidia-brugere:
- Klik på søgefeltet i venstre side af proceslinjen

- Skriv Geforce Experience, og tryk på enter
- Klik på det første ikon for at åbne applikationen

- Når du er logget ind, skal du klikke på " Drivers " indstillingen øverst til venstre

- I den fane skal du klikke på " Kontroller, om der er opdateringer " øverst til højre

- Derefter kontrollerer applikationen, om nye opdateringer er tilgængelige
- Hvis opdateringerne er tilgængelige, vises en " Download " -knap

- Når du klikker på, vil driveren begynde at downloade
- Når driveren er downloadet, giver applikationen dig muligheden for " Express " eller " Custom " installation.
- Klik på “ Express ” -installationsindstillingen, og driveren installeres automatisk

- Prøv nu at køre spillet
For AMD-brugere:
- Højreklik på skrivebordet og vælg AMD Radeon- indstillinger

- Klik på Opdateringer i nederste højre hjørne i Indstillingerne

- Klik på “ Kontroller for opdateringer ”

- Hvis en ny opdatering er tilgængelig, vises en ny mulighed
- Klik på indstillingen, og vælg Opdater

- AMD- installationsprogrammet starter, klik på Opgradering, når installationsprogrammet beder dig om
- Installationsprogrammet vil nu gøre pakken klar, markere alle felterne og klikke på Installer
- Dette vil nu downloade den nye driver og installere den automatisk
- Genstart computeren, og prøv at køre spillet.
Løsning 4: Anvendelse af mod
På grund af en fejl med spillets konfiguration efter den seneste opdatering fra Windows 10 forsøger spillet at køre på den integrerede grafik fra Intel. På grund af dette forhindres spillet i at blive lanceret. For at omgå dette anvender vi en ændring af spillet. For hvilket:
- Klik her og download denne mod (Fallout 3 Intel bypass-pakke)
- Når det er hentet og ekstraheret, skal du åbne mappen og kopiere filen "D3D9.dll" til Fallout 3-installationsmappen og erstatte den, der allerede er der.

- Kopier også “Fallout.ini” og naviger til mappen “Dokumenter> Mine spil> Fallout 3” og udskift den der allerede findes der.

- Prøv nu at køre spillet og kontroller, om problemet fortsætter.